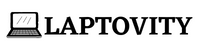You’re not alone if you’re experiencing difficulties connecting your AirPods to your Chromebook. Many Chromebook users have encountered this issue and wonder, “Why won’t my AirPods connect to my Chromebook?”
There could be several reasons your AirPods won’t connect, ranging from compatibility issues to connectivity problems. This article will explore potential solutions to help you troubleshoot and resolve this frustrating problem.
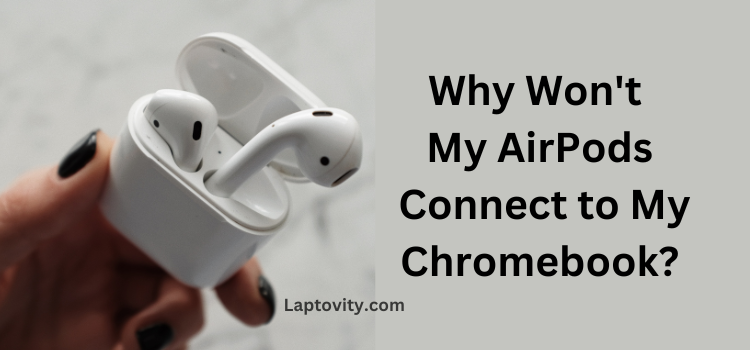
Does AirPods Work With a Chromebook?
The simple answer is yes and no; AirPods can work with a Chromebook. However, it is important to note that Chromebooks use the Chrome OS operating system, which may have compatibility issues with some features of the AirPods.
You wouldn’t be able to use some of its features, and you will face issues while activating Siri from your Airpods. With a Chromebook, automatic ear detection cannot be functional. The double-tap feature, which allows you to tap your AirPods to control playback, will not work either.
Nonetheless, AirPods can still be connected to a Chromebook through Bluetooth connectivity.
Why Won’t My AirPods Connect to My Chromebook?
You can find the following reasons as well for not connecting Airpods to Chromebook:
- Bluetooth connection issues
- AirPods are not properly reset or charged
- Outdated Chromebook software or firmware
- Airpods connected to nearby devices such as iPhones or iPad
- Connectivity or compatibility issues between AirPods and Chromebook
AirPods sometimes won’t connect to a Chromebook because they don’t use the same Bluetooth protocol as Chromebooks. AirPods use Apple’s proprietary H1 chip or H2 chip, which uses a different Bluetooth protocol than standard Bluetooth devices. That is why sometimes Airpods don’t support Chromebook, or some functions don’t work well.
How to Connect AirPods to Chromebook
Ensure you close all video and audio apps on any Apple device before connecting AirPods to your Chromebook. These may cause problems.
To connect AirPods to a Chromebook, you can follow these steps:
Step 1: Ensure your AirPods are charged and within range of your Chromebook.
Step 2: Open the lid of your AirPods case, then press and hold the setup button on the back for a few seconds. The status light should flash white, indicating that your AirPods are in discovery mode.
Step 3: On your Chromebook, open the Settings app (the gear icon in the bottom-right corner of the screen).
Step 4: Click “Bluetooth & other devices” in the left sidebar. If Bluetooth is turned off, click the toggle to turn it on.
Step 5: Your Chromebook will scan for available Bluetooth devices; when it finds your AirPods, they’ll appear in the list of devices with a label that says “Not connected.” Click on them to select them, then click “Pair.”
Step 6: Once connected, you should see “Connected” next to your AirPods in the Bluetooth settings menu on your Chromebook
That’s it. Isn’t it easy to connect Airpods to Chromebook? I am using the same methods to connect my AirPods to my Chromebook. If you face any problems, please let me know in the comment section I will try to solve your problem as soon as possible.
How to Disconnect AirPods From a Chromebook
If you want to disconnect your AirPods from your Chromebook, turn off the Chromebook’s Bluetooth or hold the Pair button on the back of the AirPods case for a few seconds. It will get disconnected.
Features You Will Miss While Using Airpods With a Chromebook
1. Siri Voice Access:
One of the best features of AirPods is Siri voice access. With Siri voice access, you can use your voice to ask questions and give commands to your AirPods. Unfortunately, this feature is not available when using AirPods with a Chromebook.
2. Automatic Switching:
Another great feature of AirPods is automatic switching. This feature lets your AirPods automatically switch between your iPhone, iPad, and Mac. However, when using AirPods with a Chromebook, this feature is not available.
3. Customizable Double-Tap:
Double-tap gestures are one of the best features in AirPods to perform different actions. For example, you can set the double-tap gesture to play/pause music or skip forward/backward in a song. But this feature will not work when using AirPods with a Chromebook.
4. Find my AirPods:
If you misplace your AirPods, you can use the “Find my AirPods” feature to help locate them. This feature uses the built-in GPS in your iPhone to track down your lost earbuds. Unfortunately, it doesn’t work with Chromebooks.
5. Latest Firmware Updates:
The latest firmware updates are also unavailable for AirPods with a Chromebook. This means that you may be missing out on important security and bug fixes.
Why Do My AirPods Keep Disconnecting From My Chromebook?
If you’re having trouble with your AirPods disconnecting from your Chromebook, try these troubleshooting tips:
- Try resetting your AirPods by holding the setup button on the back of the case for about 15 seconds.
- Turn off the Bluetooth of your Chromebook and enable it again
- Restart both your Chromebook and AirPods. Sometimes a simple restart can fix the issue.
- Repair your AirPods with your Chromebook,
To do this,
- Open the Bluetooth settings on your Chromebook and remove the AirPods from the list of paired devices.
- Then, put your AirPods back in their case, close the lid, and wait 30 seconds before opening them again and re-connecting them to your Chromebook.
Conclusion
We hope this article has helped explain why your AirPods won’t connect to your Chromebook. Although Chromebooks are generally compatible with AirPods, certain models may be incompatible or require additional steps.
If you’re having trouble getting your AirPods to connect with your Chromebook. In that case, this article has provided some useful tips to help you troubleshoot the issue and get them working properly again!
FAQs
Why won’t my AirPods connect to my Chromebook?
There could be several reasons, including compatibility issues, AirPods not charged or reset, pending Chromebook update, Bluetooth connection issues, and AirPods connected to other devices.
How do I Connect AirPods to a Chromebook?
You can pair your AirPods with your Chromebook after pressing the setup button on the case until the LED flashes white. Wait for your AirPods to appear on the list of unpaired devices on the Chromebook screen, and click on them to pair.
Why aren’t my AirPods connecting?
Your AirPods may not be connected for several reasons, including a low battery, Bluetooth connectivity problems, interference from other devices, or compatibility concerns. Resetting the AirPods, toggling Bluetooth on and off, and disconnecting any other associated devices are all possible troubleshooting techniques.
How do I check if my AirPods are compatible with my Chromebook?
Under the tray menu, find the Bluetooth icon. Activate the Bluetooth toggle if it’s turned off. The Chromebook automatically looks for wireless devices as soon as Bluetooth is enabled. Find the AirPods you want to use from the list of compatible devices and follow the instructions.
What should I do if my AirPods won’t connect to my Chromebook?
First, make sure that your AirPods are charged and that they’re turned on. Then, open the Bluetooth settings on your Chromebook and ensure Bluetooth is turned on. If your AirPods still won’t connect, try restarting your Chromebook. If that doesn’t work, you may need to reset your AirPods. Hold down the setup button on the back of the case for about 15 seconds to reset your AirPods.
How do I reset my AirPods?
To reset AirPods, Open the case and hold the button on the back for about 15 seconds. The case’s internal light between the status light and the hinge should flash white, then amber, indicating that the AirPods have been reset.