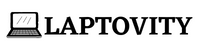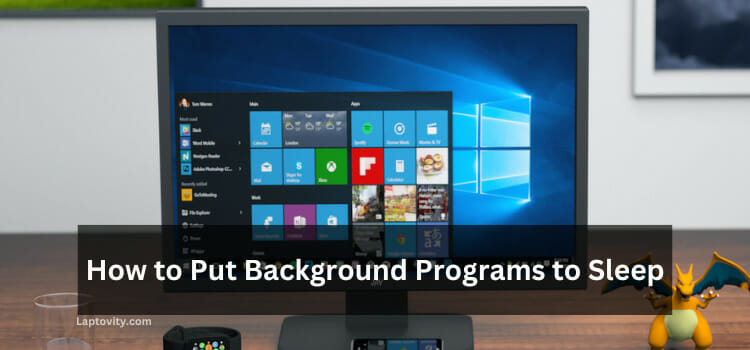
I’m going to explain to you how to put background programs to sleep in different Windows versions. Few Windows versions have a problem with keeping some programs from crashing and slowing down performance. This article will show you a few steps to put background programs to sleep on your computer with different methods so that you can speed up the way it runs and have more space for other applications and programs.
How to Put Background Programs to Sleep in Windows 10
By using the following simple steps you can put unnecessary programs to sleep which are running in the background in your Windows 10. Here’s how to do it in Windows 10:
- Step 1: Go to the Start menu by clicking on the gear icon on the lower left side of the corner and select Settings
- Step 2: In Settings, check out for ‘Privacy’ option and click on it.
- Step 3: In the next screen, scroll down and search for “Background Apps”. Click on it.
- Step 4: On the next screen you will find all the apps which are running in the background. You can do two things with it, you can do it on/off by using the toggle button for unwanted apps which are running in the background.
And that’s it, you are done with it. If you still facing any problems then you can check out the following Youtube video related to it.
How to Put Background Programs to Sleep in Windows 11
Follow the following steps to put background programs to sleep in Windows 11:
- Step 1: Go to the Start Menu by clicking on the Windows icon gear from the bottom and select the Settings option.
- Step 2: In Settings, check the “Apps” option in the left side menu and select it.
- Step 3: After clicking on “Apps” you will find the menu on the right side, click on “Apps & Features”.
- Step 4: In the list of Apps, select the app you want to sleep and click on three verticle dots on the right side and select “Advanced Options”.
Note: If app doesn’t support Advanced options then it will not then the app doesn’t support managing its background permissions.
- Step 5: In Advanced Options, scroll down and go to “Background Apps Permissions”.
- Step 6: Select the Dropdown options in Background Apps Permissions and select the “Never” option.
Hurray! isn’t it as simple as that? Even if you are facing any problems then do check out the following Youtube video of the Windows Report channel, he explained it in a very easy manner with three different methods. Let’s check which one works best for you and do let us know too!
How to Put Background Programs to Sleep in Windows (For All the Versions):
If you have a lot of programs running in the background, some of these programs are essential, while others are just taking up valuable resources. It can slow down your computer. But there is a way to put those programs to sleep so they don’t use up valuable resources. There are a few different ways to put those programs to sleep so your computer can speed back up again.
How to Put Background Programs to Sleep by Using Task Manager: (Method 1)
To do this in Windows,
- First, open the Task Manager by pressing Ctrl+Shift+Esc.
- Then, click on the “Processes” tab.
- Here, you’ll see a list of all the programs that are running.
- If you want to put a program to sleep, right-click on it and select “Suspend process.” The program will be paused and won’t use any resources until you resume it.
You can also end a process entirely by selecting “End task.” This is generally not recommended, as it can lead to data loss. However, if a program is causing your computer to crash, ending the process may be your only option.
Putting background programs to sleep is a great way to speed up your computer’s performance. By suspending or ending unnecessary processes, you can free up valuable resources for other tasks.
How to Put Background Programs to Sleep by Command Prompt: (Method 2)
Another way to put background programs to sleep is to use the command prompt.
To do this,
- Press Windows Key + R
- This will bring up the search box, type “CMD” into the search box, and press enter.
- Type “tasklist” into the Command Prompt, and you’ll see the list of running tasks and programs on your computer.
- Now, type taskkill/im []name-of-program].exe. For example, if you want to close Discord, you’d enter taskkill/im Discord.exe.
- Press Enter, and that’s it. This will force the process to close and it will not be able to run in the background anymore.
How to put background programs to sleep by using Microsoft System Configuration Manager: (Method 3)
If you want a more permanent solution, you can disable background programs from starting up in the first place. To do this,
Step 1: Press Windows + R to open the Run dialogue box.
Step 2: In the dialogue box type “MSConfig” and press the enter button.

Step 3: System Configuration will be open, select the radio box “Selective Startup” and uncheck the checkbox “Load Startup Items”.

Step 4: Click on the “Apply” button and click on “OK”.
FAQs
What Does Putting Background Programs to Sleep Do?
When you put background programs to sleep, it essentially pauses them until you need them again. This can free up some processing power and improve your computer’s overall performance. Putting background programs to sleep is a great way to improve your computer’s performance. Try it out today and see the difference it makes!
What Happens When I Put Background Programs to Sleep?
When you put background programs to sleep in Windows, they are temporarily halted. This means that they will not be able to use any CPU or memory resources while they are sleeping. However, they will still be stored in memory and you will be able to resume them at any time.
It’s important to note that putting background programs to sleep is not the same as closing them. When you close a program, it is completely removed from memory and can no longer be used. Putting a program to sleep simply halts it temporarily.
Why Are Apps Running in the Background?
There are a few reasons why apps might be running in the background. They could be providing you with information, such as the weather, or might be doing things like checking for updates, and syncing data. They could also be waiting for you to give them a task, like adding an event to your calendar. Or, they might be running a process that doesn’t need your attention, like backing up your photos. In any case, if you’re not using an app, it’s best to put it to sleep so it doesn’t drain your battery.
Can programs run in sleep mode?
Yes, most programs can run in sleep mode in Windows. When you put your computer to sleep, the programs that are running will continue to run in the background. However, some programs may not work properly in sleep mode. If you’re having trouble with a program, you may need to exit it before putting your computer to sleep.
Final Conclusion:
With the right steps and a bit of knowledge, you can easily understand how to put background programs to sleep and improve your computer’s performance. When it comes to managing all the processes running on your system, it is important to know what programs are taking up resources so that you can prioritize them accordingly.
Thankfully, Windows 10/11 offers an easy way for users to put unwanted or unnecessary background apps into sleep mode as needed. We hope this article has been helpful in showing you how to make use of this handy feature and optimize your machine’s speed and efficiency.