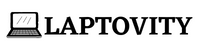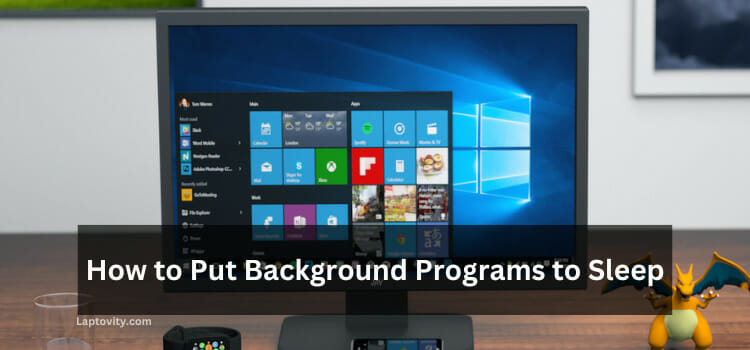Last Updated on August 2, 2025 by Nazim
Have you ever wondered, “Why is my laptop so loud all of a sudden?” We’ve all been there. Suddenly, your once-silent laptop starts making strange noises, and you’re left puzzled. In this article, we’ll explore the reasons behind this sudden increase in noise.
From dust accumulation to overheating, we’ll unravel the mysteries and provide you with simple solutions to make your laptop quiet and efficient again. Let’s dive in and discover why your laptop has become unexpectedly noisy.
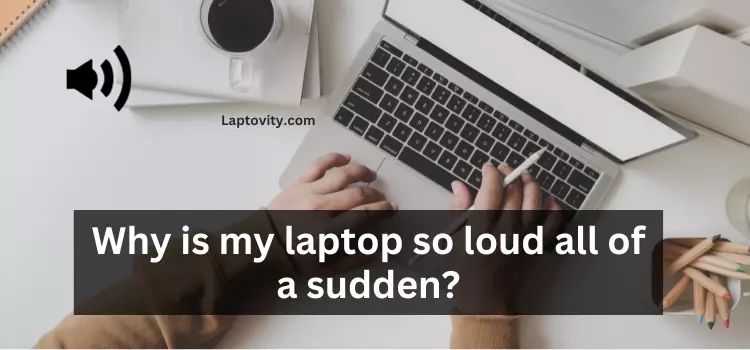
Brief Overview of Common Causes
Before we dive into solutions, let’s understand the usual suspects behind these mysterious laptop noises. Often, these sounds stem from malfunctioning hardware components, such as fans, hard drives, or the cooling system. Software glitches and malware can also be culprits, causing your laptop to produce unexpected sounds. By recognizing these common causes, you empower yourself to identify and resolve the issue promptly, preserving your laptop’s longevity and ensuring a smoother user experience.
Common Reasons for Sudden Laptop Noises
Following are some common reasons why your laptop is creating sudden noises.
1. Dust Accumulation in Cooling Fans
One of the sneaky culprits behind sudden laptop noises is dust. Imagine your laptop’s cooling fans as tiny vacuum cleaners, sucking in air to keep your device cool. But, over time, these fans can gather dust and debris. When this happens, the fans can’t spin properly, causing strange noises. Regularly cleaning your laptop’s vents and fans can prevent this issue, ensuring smooth airflow and a quieter laptop.
2. Malfunctioning or Failing Fans
Sometimes, the fans themselves might go on strike. If a fan is malfunctioning or failing, it can produce weird sounds. Fans have small motors, and if these motors wear out, they can get noisy. Replacing a malfunctioning fan is essential to maintain proper airflow and keep your laptop noise-free.
3. Overheating Issues and Thermal Throttling
When your laptop gets too hot, it can lead to overheating issues. To prevent damage, laptops have a safety feature called thermal throttling. This feature slows down your laptop’s performance to reduce heat. You might hear noises when this happens. Overheating can occur due to blocked vents, malfunctioning fans, or heavy usage. Keeping your laptop clean, ensuring good airflow, and not overloading it with heavy tasks can prevent overheating problems.
4. Hard Drive Problems and Clicking Noises
Your laptop’s hard drive is like a digital filing cabinet, storing all your files and data. Sometimes, if the hard drive encounters issues, it can produce clicking noises. These noises indicate a problem with the drive’s read/write heads. It could be due to physical damage or wear and tear. Regularly backing up your important files can save you from data loss if your hard drive fails.
5. Issues with Laptop Power Supply Unit
The power supply unit (PSU) provides electricity to your laptop, allowing it to function. If there are problems with the PSU, your laptop might make strange noises. Issues like frayed cords, faulty adapters, or damaged internal components can cause these noises. Using a genuine power adapter and handling it with care can prevent PSU-related problems and maintain a quiet laptop environment.
Diagnosing Laptop Noises: A Step-by-Step Guide
1. Identifying the Type of Noise
The first step in diagnosing laptop noises is figuring out what kind of sound you’re hearing. Is it a whirring noise, a clicking sound, or something else? Different noises can indicate different issues. For example, whirring sounds often point to fan problems, while clicking noises might suggest a failing hard drive. Listening carefully and identifying the type of noise can help narrow down the possible causes.
2. Using Diagnostic Tools and Software
Modern laptops come with built-in diagnostic tools that can help you pinpoint the problem. These tools run various tests to check the health of your hardware components, such as the CPU, RAM, and hard drive. Additionally, there are software programs available that can analyze your laptop’s performance and identify potential issues. Running these diagnostics can provide valuable insights into the source of the noise and guide you toward the appropriate solution.
3. Checking Hardware Components
If you’re comfortable with opening your laptop (or seeking help from a professional), physically checking the hardware components is another essential step. Loose screws, damaged fans, or faulty hard drives can all cause unusual noises.
Ensure that all components are securely in place and look for any signs of damage. If you’re uncertain about handling the internal parts, it’s best to consult a technician who can expertly examine and diagnose the issue for you.
By following these steps and being attentive to the type of noise your laptop is making, utilizing diagnostic tools, and checking hardware components, you can effectively diagnose the source of the problem and take appropriate action to resolve the issue, ensuring your laptop operates smoothly and quietly.
Tips for Preventing Sudden Laptop Noises
Following are some effective tips for preventing sudden laptop noises.
Regular Cleaning and Maintenance
Keeping your laptop clean is key to preventing sudden noises. Dust and debris can clog up fans and vents, leading to overheating and noisy operation. Regularly clean your laptop’s exterior, keyboard, and screen. More importantly, open it up occasionally (or have a professional do it) to clean the internal components like fans and heat sinks. Remember, a clean laptop is a quiet laptop.
Proper Placement and Ventilation
Where you put your laptop matters. Avoid using your laptop on soft surfaces like beds or couches, as they can block airflow, causing overheating and noise. Instead, opt for hard, flat surfaces like a desk or table. Make sure the vents on the bottom or sides of your laptop aren’t blocked. Good ventilation ensures that your laptop stays cool, reducing the strain on its fans and preventing unnecessary noise.
Using Laptop Cooling Pads
Laptop cooling pads are like magical mats for your laptop. They have built-in fans that provide extra cooling, helping to maintain a steady temperature. These pads are especially useful if you often use your laptop for resource-intensive tasks like gaming or video editing. Placing your laptop on a cooling pad enhances airflow, keeping your device cool and quiet.
Software Optimization for Efficient Performance
Sometimes, it’s not just the hardware causing the racket; software can play a part too. Unnecessary background applications and processes can strain your laptop, making fans work harder than they need to. Optimize your software by closing unused apps, disabling startup programs, and regularly updating your operating system. Also, consider using reliable antivirus software to keep malware at bay, ensuring your laptop runs smoothly and quietly.
By following these tips, you can maintain your laptop’s health, prolong its lifespan, and enjoy a quieter computing experience. Remember, a little care and attention go a long way in preventing those sudden and annoying laptop noises.
Understanding Laptop Fans and Cooling Systems
Laptops might seem like magic, but they have a clever way of staying cool under pressure. Let’s unravel the mystery of laptop fans and cooling systems, exploring how they work and why they’re crucial for your laptop’s well-being.
How Laptop Cooling Systems Work
Imagine your laptop as a bustling city, with lots of tiny citizens (components) working hard. As they work, they generate heat. If this heat isn’t managed, it can cause problems. That’s where the cooling system steps in. Inside your laptop, there are fans – small but mighty. These fans work like tiny wind turbines. They spin, pulling in cool air and pushing out hot air.
Role of Fans in Maintaining Optimal Temperature
Fans play a superhero role in your laptop’s world. Their job is to ensure that the temperature inside your laptop stays just right. When your laptop gets hot, the fans kick in, whisking away the heat. Think of them as your laptop’s air conditioning system. By doing this, they prevent your laptop from overheating, which can damage internal parts and slow down performance.
Importance of Proper Airflow
Now, here’s the thing: fans need help to do their job effectively. They rely on proper airflow – the smooth movement of air inside and outside the laptop. Dust, crumbs, or even working on your laptop on soft surfaces like a bed can block the airflow. When this happens, the fans struggle, and your laptop gets hotter. Regular cleaning and using your laptop on hard, flat surfaces can make a huge difference.
Ensuring good airflow means your fans can work efficiently, keeping your laptop cool and running smoothly. So, next time you hear those fans humming, know they’re hard at work, ensuring your laptop stays cool and happy.
FAQ’s
Why is my laptop suddenly noisy?
Your laptop might be suddenly noisy due to dust accumulation in fans, malfunctioning hardware components, overheating, failing hard drives, or issues with the power supply unit.
How do I stop my laptop from being loud?
To stop your laptop from being loud, clean the fans, maintain proper ventilation, use a cooling pad, optimize software, and address hardware issues promptly.
Is It Safe to Use My Laptop When It’s Making Strange Noises?
It’s generally not safe to use your laptop when it’s making strange noises, as these noises could indicate underlying hardware issues. Continuing to use it might lead to further damage; it’s best to diagnose and fix the problem first.
Can I Replace Laptop Fans Myself?
Yes, you can replace laptop fans yourself, but it requires technical skills. If you’re not confident, it’s advisable to seek professional help to avoid damaging your laptop further.
How do I clean my laptop fan without opening it?
You can clean your laptop fan without opening it by using compressed air to blow out dust and debris from the vents. Be sure to hold the fan blades in place to prevent them from spinning while cleaning.

Nazim is a tech enthusiast and expert in laptops, computers, and cutting-edge technology. With a degree in Computer Engineering and experience as a Data Analyst, Nazim combines deep technical knowledge with real-world insights to help readers make informed decisions about their tech needs.