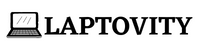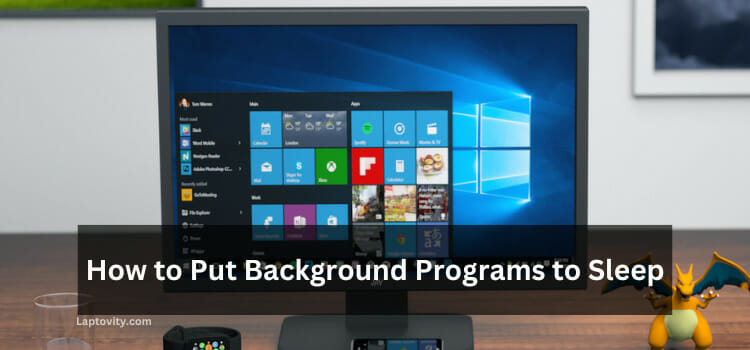Last Updated on January 2, 2025 by Nazim

If your HP laptop keeps disconnecting from WiFi, it can be frustrating. Whether you’re trying to work, stream a video, or play an online game, constant disconnections can disrupt your entire experience. Fortunately, the problem is usually fixable. In this article, I’ll walk you through the possible causes and solutions to help you keep your connection stable.
Why Does My HP Laptop Keep Disconnecting from WiFi?
Before we dive into the solutions, let’s first explore the reasons your HP laptop may be disconnecting from WiFi:
- Weak Signal or Interference
- Your router might be too far from your laptop or there could be physical barriers (walls, furniture) that weaken the WiFi signal.
- Other electronic devices, like microwaves or cordless phones, could interfere with the WiFi signal.
- Outdated WiFi Drivers
- Outdated or corrupt WiFi drivers are often the root cause of connection issues. Drivers allow your laptop to communicate with your router. If these drivers are out of date, the connection may drop unexpectedly.
- Power Settings
- Laptops have power-saving modes that can reduce the power to your WiFi adapter to save battery. This can cause disconnections.
- Router Issues
- Your router might have connectivity problems or could be overloaded with too many devices connected at once.
- Network Configuration Errors
- Incorrect network settings, such as static IP addresses or DNS settings, can lead to frequent WiFi dropouts.
- Windows Settings
- Certain Windows configurations or software updates may inadvertently cause WiFi connectivity issues.
Now that we know the possible causes, let’s look at the solutions to fix this issue.
Step-by-Step Solutions to Fix WiFi Disconnection on HP Laptops
Solution 1: Restart Your Router and Laptop
Sometimes, the easiest solutions are the best. If your WiFi connection is unstable, start by restarting both your router and laptop. This will clear any temporary glitches and help restore the connection.
- Turn off your router, wait for 30 seconds, and turn it back on.
- Restart your HP laptop to ensure all settings are refreshed.
Solution 2: Check and Update WiFi Drivers
Outdated drivers are a common cause of WiFi issues. Here’s how to check and update them:
- Open Device Manager:
- Press Windows Key + X and select Device Manager.
- Expand Network Adapters:
- Find your Wi-Fi adapter (often listed as Intel Wireless or Realtek Wi-Fi).
- Update the Driver:
- Right-click the adapter and select Update Driver. Choose the option to search for updated drivers automatically.
- Reboot Your Laptop:
- After updating the drivers, restart your laptop and check if the disconnection issue persists.
Solution 3: Change Power Settings
If your HP laptop is set to save battery by turning off the WiFi adapter, it could lead to disconnections. Here’s how to change it:
- Open Control Panel:
- Type Control Panel in the search bar and open it.
- Navigate to Power Options:
- Click on Power Options and select Change plan settings next to your active power plan.
- Change Advanced Power Settings:
- Click on Change advanced power settings.
- Disable Power Saving for Wireless Adapter:
- In the pop-up window, scroll down and find Wireless Adapter Settings. Set both the On Battery and Plugged In options to Maximum Performance.
- Save Changes:
- Click Apply and then OK. This should prevent your WiFi adapter from going to sleep and causing disconnections.
Solution 4: Forget and Reconnect to the Network
Sometimes, a simple reset of your WiFi connection can help fix the issue. Follow these steps:
- Go to Wi-Fi Settings:
- Click on the Wi-Fi icon in the taskbar.
- Forget Network:
- Right-click your Wi-Fi network and select Forget.
- Reconnect:
- Now, click on the network again and reconnect by entering the password.
Solution 5: Check Your Router
If the problem persists, your router could be the issue:
- Reset Router:
- Unplug your router for 30 seconds and then plug it back in. This can clear out temporary bugs in the router’s software.
- Check for Overload:
- If too many devices are connected, try disconnecting some devices or upgrading your router to one with a higher capacity.
- Router Location:
- Ensure your router is placed in a central location to avoid weak signals.
Solution 6: Use a Static IP Address
Sometimes DHCP (Dynamic Host Configuration Protocol) can fail to assign an IP address correctly, leading to disconnections. You can try setting a static IP address to solve this.
- Open Network Connections:
- Press Windows Key + X and select Network Connections.
- Change Adapter Settings:
- Click on Change adapter settings and right-click your Wi-Fi connection.
- Properties:
- Select Properties, then choose Internet Protocol Version 4 (TCP/IPv4).
- Set Static IP:
- Choose Use the following IP address, and enter an IP address that matches your router’s subnet, e.g., 192.168.1.100. Use your router’s default gateway for the Default gateway field (usually 192.168.1.1).
- Save and Close:
- After setting a static IP, click OK and check if the issue is resolved.
Final Conclusion
If your HP laptop keeps disconnecting from WiFi, don’t worry – it’s usually a fixable issue. From updating drivers to adjusting power settings, there are several solutions to ensure a stable connection. In some cases, the issue may lie with your router, so don’t forget to check its settings too. By following these steps, you can enjoy uninterrupted WiFi and get back to your work or entertainment without issues.
FAQs About HP Laptop WiFi Disconnections
Why does my HP laptop keep disconnecting from WiFi?
It could be due to outdated WiFi drivers, power-saving settings, router issues, or interference. Start by updating drivers and checking your power settings.
Can a router cause my HP laptop to disconnect from WiFi?
Yes, if the router is malfunctioning or overloaded, it can cause connection drops. Reset the router or check its settings to fix the issue.
How can I make my WiFi connection more stable on my HP laptop?
Ensure your drivers are up-to-date, adjust power settings for maximum performance, and check for any interference from other devices.
How do I update my WiFi driver on an HP laptop?
Open Device Manager, right-click your Wi-Fi adapter, and select Update Driver. Follow the prompts to search for and install updates.

Nazim is a tech enthusiast and expert in laptops, computers, and cutting-edge technology. With a degree in Computer Engineering and experience as a Data Analyst, Nazim combines deep technical knowledge with real-world insights to help readers make informed decisions about their tech needs.