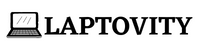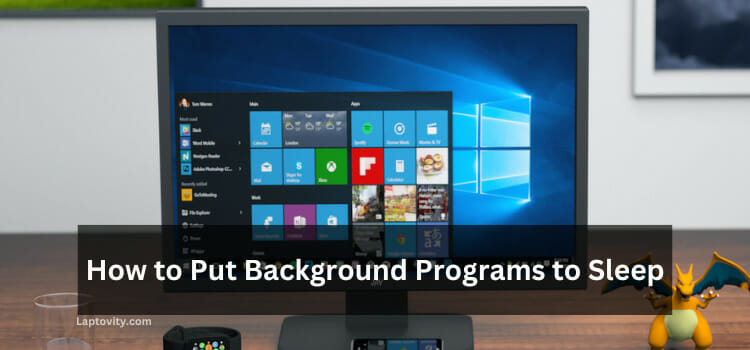Last Updated on August 2, 2025 by Nazim

If you ask, “Why is my laptop camera not working?” you’re not alone. The camera, especially on laptops, is an essential tool for many everyday tasks—be it video conferencing, attending virtual meetings, or taking photos. When it fails to work, it can be highly frustrating. However, there are various reasons behind a laptop camera malfunction, and thankfully, most of them can be fixed by following a systematic troubleshooting approach.
In this guide, I’ll walk you through a detailed, step-by-step troubleshooting process. I’ll also ensure that the solutions presented reflect the most current practices and solutions from recent research and trends from the top results on Google.
1. Check for Updates: The First Step to Fix Camera Issues
Why Check for Updates?
The first thing I always recommend is checking for software updates. Both your operating system and your camera drivers could be outdated, which can cause the camera to stop functioning.
How to Check for Updates:
For Windows 10/11:
- Go to Settings: Press the Windows key and click on the Settings icon (or press Windows + I).
- Navigate to Update & Security: This section handles all the system updates.
- Select Windows Update: Click on Check for updates. Windows will automatically search for any system or security updates, including updates for the camera driver.
For macOS:
- Go to the Apple Menu: Click the Apple logo in the top-left corner.
- Select “About This Mac”: This will show your macOS version.
- Check for Updates: Open the App Store and click on the Updates tab. If there’s a system update, it will show up here.
Why This Matters:
Software and driver updates often address bugs and compatibility issues, including those affecting hardware like your laptop camera. The latest updates can resolve camera problems that were previously caused by security patches or outdated drivers.
2. Check Camera Drivers: Update or Reinstall the Camera Driver
Your camera relies on specific drivers to function properly. If these drivers are outdated, corrupt, or incompatible with recent system updates, your camera may not work.
How to Check and Update Camera Driver:
For Windows:
- Open Device Manager: Press Windows + X, then select Device Manager from the menu.
- Expand Imaging Devices: Under this category, you’ll see the camera listed.
- Update Driver: Right-click your camera, and select Update Driver.
- Search Automatically for Updates: Let Windows search for an updated driver online.
If Windows doesn’t find a new driver, you can manually download the latest one from the laptop manufacturer’s website or the camera manufacturer.
For macOS:
- macOS automatically updates drivers when the system is updated. However, if you’re experiencing issues, it’s possible that a third-party app you installed is causing conflicts. In this case, consider uninstalling or updating the app.
Why Drivers Are Crucial:
Outdated drivers are often the root cause of most camera problems. Updating your drivers ensures that your camera is compatible with the latest system updates and that any bugs or errors are addressed.
3. Check Camera Settings: Ensure Apps Have Permission to Access the Camera
In the latest versions of Windows and macOS, privacy settings are more robust, meaning your camera might be restricted from being used by certain apps.
For Windows:
- Go to Settings: Open Settings > Privacy > Camera.
- Allow Apps to Access the Camera: Ensure that the toggle under Allow apps to access your camera is turned on.
- Check Specific Apps: You can scroll down to see which apps have access. Make sure the app you’re trying to use (e.g., Zoom, Skype, Teams) is listed as enabled.
For macOS:
- Open System Preferences: Click the Apple logo, then choose System Preferences > Security & Privacy > Camera.
- Allow Access: Check the apps you want to allow to access the camera.
Why This Is Important:
If apps are not allowed to access your camera, they simply won’t be able to use it, even if everything else is functioning correctly. Checking your privacy settings and granting permission to specific apps is often overlooked but essential.
4. Use Device Manager: Scan for Hardware Changes
If your laptop camera is not showing up in Device Manager, it could be due to a hardware detection issue. Windows may not have recognized the camera after a restart, or there might be a conflict.
How to Scan for Hardware Changes:
- Open Device Manager.
- Right-click Imaging Devices: Select Scan for hardware changes.
- Check if the Camera Reappears: If the camera was not detected previously, this step should allow Windows to recognize it again.
Why It Works:
Sometimes, the system doesn’t automatically detect hardware components after updates or system changes. Scanning for hardware changes forces Windows to check for any new devices connected to your laptop, including the camera.
5. Security & Privacy Settings: Make Sure Camera Isn’t Disabled
Another common issue is security software, or even Windows Defender, disabling the camera for privacy reasons.
Windows 10/11:
- Check Windows Defender: Go to Settings > Update & Security > Windows Security > Privacy.
- Ensure Camera Access: If your security software has restricted access to the camera, change the settings.
Third-Party Antivirus Software:
Sometimes, antivirus software can block your camera entirely, thinking it’s a security risk. Ensure your antivirus isn’t the culprit by temporarily disabling it and checking if the camera works.
6. Perform a System Restart or Reset
A quick restart can sometimes resolve a variety of issues, including camera malfunctions. If restarting doesn’t help, you may want to consider performing a system reset.
How to Reset:
- For Windows: Go to Settings > Update & Security > Recovery and choose Reset this PC.
- For macOS: You can reset SMC (System Management Controller) or NVRAM to reset low-level hardware settings.
Why Reset?
A reset can fix software conflicts or restore settings that might have been inadvertently changed. It’s often a last resort if everything else fails.
7. Check for Hardware Problems
If you’ve tried everything and the camera is still not working, it might be a hardware issue. Laptops are built with delicate components, and over time, the camera module can become faulty.
- Check Physical Blockages: Ensure that the camera lens is not covered by tape, dirt, or anything that might block it.
- Check the Camera Connection: If you feel comfortable opening your laptop, check the camera’s physical connection to the motherboard (this might be better left to professionals).
When to Seek Professional Help:
If none of the software fixes worked and you suspect a hardware issue, contacting the manufacturer or visiting a technician for a hardware inspection is the best option.
8. Uninstall Recent Apps or Updates That May Have Caused the Issue
Sometimes, a new app or recent software update can interfere with your camera’s functionality. If your camera stopped working after installing a particular app or after an OS update, uninstalling the culprit might resolve the issue.
Steps to Uninstall Apps or Updates:
- For Windows:
- Uninstall Recent Apps: Go to Settings > Apps, then scroll down and find the app installed before the issue starts. Click on it and select Uninstall.
- Uninstall Recent Updates: Go to Settings > Update & Security > View Update History > Uninstall Updates. Uninstall the most recent updates to check if one of them is causing the camera problem.
- For macOS:
- Uninstall Problematic Apps: Open Finder > Applications and drag the app to the trash.
- Remove Recent Updates: macOS typically doesn’t let you uninstall individual updates, but if you recently updated macOS, consider using the Time Machine feature to revert to an earlier version.
Why This Works:
In some cases, newly installed software or system updates can interfere with the functionality of your laptop camera. By rolling back recent updates or removing new apps, you can check if the issue is resolved.
9. Contact Customer Support or Visit a Technician for Hardware Inspection
If all else fails and you’ve tried every software and settings fix, it could be a deeper hardware issue with your laptop camera. A technician will be able to assess if the camera is physically damaged or if there’s an internal connection problem.
When to Seek Professional Help:
If your camera is not appearing in Device Manager, or if you’ve ruled out software problems through all troubleshooting steps, a hardware malfunction may be the culprit. A technician will be able to open the device and inspect the physical camera module, ensuring no wires are loose or damaged.
Contacting Support:
- Reach out to your laptop’s customer support team for a warranty check or troubleshooting assistance.
- If you’re out of warranty, visit a certified technician who can diagnose and fix internal hardware issues.
Why It’s Important:
A technician’s expertise will allow for a more accurate diagnosis, especially if the issue is beyond software or settings. A hardware problem typically requires replacement or repair of the camera module.
My Final Conclusion
So, to summarize all in short, here are the 9 steps to troubleshoot your laptop camera, You can try any of these if you are facing a problem related to the camera.
- Check for Software Updates
- Update Camera Drivers
- Adjust Camera Settings for App Permissions
- Scan for Hardware Changes in the Device Manager
- Adjust Security & Privacy Settings
- Restart or Reset Your Laptop
- Check for Hardware Issues (Physical Damage)
- Uninstall Recent Apps or Updates
- Contact Support or Visit a Technician for a Hardware Inspection
After trying all these solutions even if you are facing the camera problem, do let me know in the comment section and I will try to help you out personally as soon as possible. Cheers! 🙂
Frequently Asked Questions
How can I check if my laptop camera is disabled?
Go to Settings > Privacy > Camera and ensure it’s enabled for apps to use.
Can a software update fix my laptop camera issue?
Yes, software and driver updates can address compatibility issues or bugs causing the camera not to work.
How do I update my camera driver?
Use Device Manager on Windows to update the camera driver or visit the manufacturer’s website to download the latest driver manually.

Nazim is a tech enthusiast and expert in laptops, computers, and cutting-edge technology. With a degree in Computer Engineering and experience as a Data Analyst, Nazim combines deep technical knowledge with real-world insights to help readers make informed decisions about their tech needs.