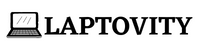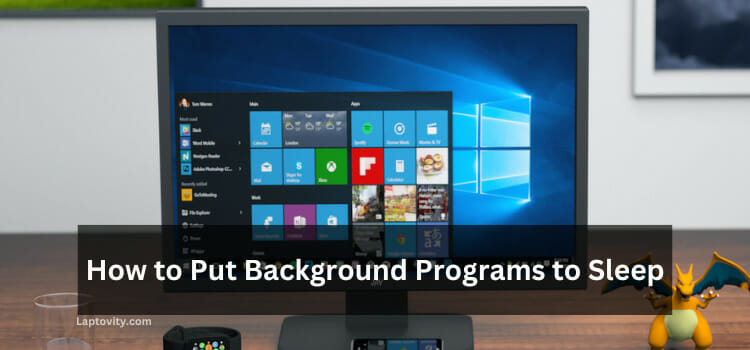Last Updated on August 2, 2025 by Nazim
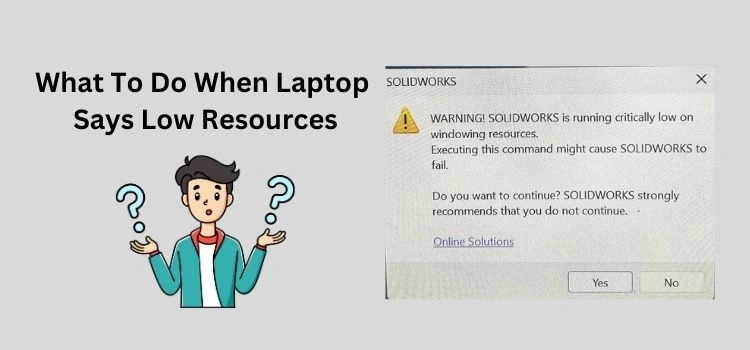
If your laptop displays a “low resources” warning, it’s an indication that your system is struggling to handle the workload due to limited CPU, RAM, or storage. This can result in slow performance, frequent crashes, or unresponsive applications. Don’t worry—there are practical solutions to tackle this issue and improve your laptop’s performance. Let’s dive into the steps to fix this problem.
Understanding the “Low Resources” Warning
Before we explore the solutions, it’s crucial to understand what this warning means. Your laptop is essentially telling you that critical resources, like processing power, memory (RAM), or storage, are nearing full capacity. This can happen due to:
- Running too many applications simultaneously.
- Background processes consuming excessive resources.
- Outdated or corrupted drivers.
- Malware or viruses.
- Insufficient hardware specifications for your tasks.
Step-by-Step Solutions
1. Identify Resource-Intensive Processes
The first step is to determine which applications or processes are using up your laptop’s resources.
- Open Task Manager: Press Ctrl + Shift + Esc to launch Task Manager.
- Analyze Usage: Navigate to the “Processes” tab to check which programs are consuming the most CPU, Memory, and Disk resources.
- Terminate Processes: Right-click on unnecessary processes and select “End Task” to close them.
2. Manage Startup Programs
Programs that automatically launch at startup can consume significant resources, even when you don’t use them.
- Access Startup Settings: Open Task Manager and go to the “Startup” tab.
- Disable Unnecessary Programs: Right-click on non-essential programs and click “Disable.”
3. Update Your System and Drivers
Outdated software can cause inefficiencies in resource management.
- Update Windows:
- Press Win + I to open Settings.
- Go to “Update & Security” > “Windows Update” and click “Check for updates.”
- Update Drivers:
- Open “Device Manager” by right-clicking the Start button.
- Right-click each device and select “Update driver.”
4. Scan for Malware and Viruses
Malware can run in the background, consuming significant resources.
- Run a Full System Scan: Use Windows Security or third-party antivirus software to detect and remove malware.
5. Adjust Virtual Memory
If your laptop’s RAM is insufficient, adjusting virtual memory can help.
- Modify Virtual Memory Settings:
- Press Win + R, type sysdm.cpl, and press Enter.
- Under the “Advanced” tab, click “Settings” in the Performance section.
- Navigate to “Advanced” > “Virtual Memory” and click “Change.”
- Uncheck “Automatically manage paging file size.”
- Set the Initial size and Maximum size based on your RAM size (e.g., Initial = 1.5x RAM, Maximum = 3x RAM).
6. Perform System Maintenance
Regular maintenance can help free up resources.
- Run Disk Cleanup:
- Press Win + R, type cleanmgr, and press Enter.
- Select your system drive and follow the prompts to clean unnecessary files.
- Defragment Hard Drive:
- Open “Defragment and Optimize Drives” by typing dfrgui in the search bar.
- Select your drive and click “Optimize.”
7. Upgrade Hardware
If resource issues persist, upgrading your laptop’s hardware might be necessary.
- Increase RAM: Adding more RAM improves multitasking and speeds up performance.
- Switch to an SSD: Replacing an HDD with an SSD can enhance data access speeds significantly.
8. Monitor Resource Usage Regularly
Keeping track of your laptop’s resource usage can help you address potential issues early.
- Use Performance Monitoring Tools: Windows provides built-in tools like Performance Monitor to track resource usage and identify bottlenecks.
Final Conclusion
The “low resources” warning on your laptop is not the end of the world. With a combination of software tweaks, routine maintenance, and, if needed, hardware upgrades, you can ensure your laptop runs smoothly. Regular monitoring and proactive care are the keys to keeping your device in optimal condition.
Frequently Asked Questions (FAQs)
What causes the “low resources” warning on a laptop?
This warning occurs when your system’s CPU, RAM, or disk space is almost fully utilized, often due to running multiple applications, outdated software, or malware.
How can I prevent low resource issues?
You can prevent issues by regularly updating your system, managing startup programs, scanning for malware, and performing routine maintenance like disk cleanup.
Is upgrading hardware the only solution?
No, software optimizations can resolve many issues. However, upgrading hardware like RAM or switching to an SSD is recommended for persistent problems.
Can malware cause low resource warnings?
Yes, malware can run background processes that consume significant resources and degrade performance.
How often should I perform system maintenance?
Perform system maintenance tasks, such as disk cleanup and malware scans, at least once a month.

Nazim is a tech enthusiast and expert in laptops, computers, and cutting-edge technology. With a degree in Computer Engineering and experience as a Data Analyst, Nazim combines deep technical knowledge with real-world insights to help readers make informed decisions about their tech needs.