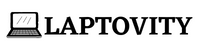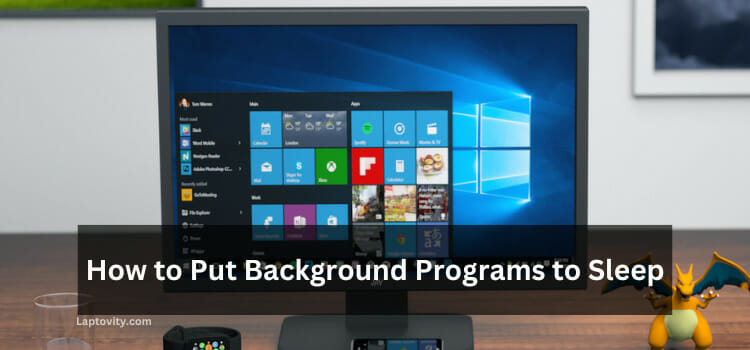Last Updated on January 2, 2025 by Nazim
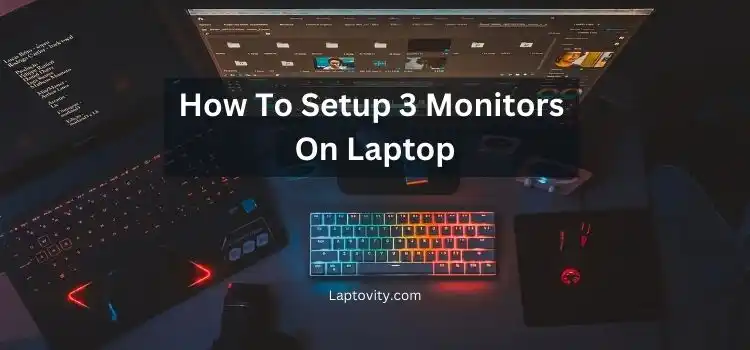
If you’re looking to enhance your productivity or gaming experience, setting up three monitors on your laptop can make a huge difference. It offers a more expansive workspace for multitasking, allows for an immersive gaming environment, and provides valuable screen real estate for creative professionals. Whether you’re a graphic designer, video editor, or someone working from home, three monitors can elevate your computing experience.
But, how do you go about setting up three monitors on your laptop? This guide will walk you through the entire process, from the hardware requirements to detailed configuration steps. Let’s dive into the world of multi-monitor setups and understand how to make the most out of your laptop’s capabilities.
1. Check Your Laptop’s Compatibility for Multi-Monitor Setup
Before diving into the physical connections, it’s essential to know if your laptop supports a three-monitor setup. Here’s what you need to check:
A. Graphics Card
- Integrated Graphics: Modern laptops often come with Intel’s integrated graphics (e.g., Intel UHD or Iris Plus) or AMD Radeon Vega. These are capable of driving multiple monitors, but they may have limitations compared to discrete graphics cards.
- Discrete Graphics: If your laptop has a dedicated GPU (e.g., NVIDIA GeForce or AMD Radeon), it will likely support multiple displays with more flexibility and higher performance.
B. Available Ports
- HDMI: Most laptops come with one HDMI port. However, if you want to connect more than one monitor through HDMI, you’ll need additional adapters or docking stations.
- USB-C / Thunderbolt: These ports can support video output and are commonly used for high-speed data transfer and charging. Many modern laptops have USB-C or Thunderbolt ports that can support multiple monitors when used with the right adapters.
- Mini DisplayPort: Some laptops have Mini DisplayPort or DisplayPort for high-quality display output.
C. Docking Station
If your laptop lacks sufficient ports to connect three monitors, a docking station is a great solution. Docking stations typically offer multiple HDMI, DisplayPort, and VGA connections, allowing you to connect up to three monitors simultaneously.
2. Connecting Your Monitors
Once you’ve ensured your laptop has the necessary hardware support, the next step is to physically connect the monitors. Here’s how you can connect three monitors based on the ports available:
A. Using Built-In Ports
If your laptop has more than one display port, follow these steps:
- Connect First Monitor:
- Plug the first monitor into your laptop’s HDMI, USB-C, or DisplayPort. Most laptops allow you to connect a monitor using HDMI directly, so start with that.
- Connect Second Monitor:
- Use another available port (USB-C, Thunderbolt, VGA, or Mini DisplayPort) to connect the second monitor. You may need a USB-C to HDMI adapter or Mini DisplayPort to HDMI adapter to do this.
- Connect Third Monitor:
- If you have an additional port, use it to connect the third monitor in the same way. For instance, if your laptop has a VGA port, use that for the third monitor.
B. Using a Docking Station
If your laptop only has one or two ports, a docking station can help you connect all three monitors. Here’s how to use one:
- Choose the Right Docking Station:
- Look for a docking station that supports at least three monitors (check the specs for multiple HDMI or DisplayPort outputs). Popular brands include Plugable, Targus, and Kensington.
- Connect the Docking Station to Your Laptop:
- Attach the docking station to your laptop via USB-C or Thunderbolt. The docking station should have multiple monitor outputs (typically HDMI or DisplayPort).
- Connect Monitors to the Docking Station:
- Connect each monitor to the docking station using the appropriate cables (HDMI, DisplayPort, or VGA).
3. Configure the Monitors in Windows Settings
Once you have your monitors physically connected, it’s time to configure them to work seamlessly. Here’s a detailed breakdown of how to do that:
A. Open Display Settings
- Right-click on your desktop and select Display Settings from the context menu.
- Scroll down to “Multiple Displays”. You’ll see options for extending or duplicating displays. Make sure to select Extend these displays, which will allow your desktop to span across all three monitors.
B. Identify Your Displays
- In the Display Settings menu, click on Identify. This will display numbers on each monitor to help you identify which physical monitor corresponds to which number on the screen.
- Drag the Display Icons:
- You can drag and arrange the display icons to match the physical arrangement of your monitors. For example, if your main monitor is in the middle, ensure it is positioned in the middle in the display settings as well. This way, your mouse movement between screens will be intuitive.
C. Adjust Resolution and Scaling
- Resolution: Ensure each monitor is set to its native resolution for the best visual experience. You can adjust the resolution for each monitor individually in the Display Settings.
- Scaling: Adjust the display scaling to ensure text, apps, and icons appear clearly and proportionally on each monitor.
4. Use DisplayLink for Extra Monitors
If your laptop doesn’t have enough ports, DisplayLink adapters can allow you to connect additional monitors. DisplayLink is a technology that enables you to connect multiple monitors through a USB port. Here’s how you can use DisplayLink to add extra screens:
- Connect the DisplayLink Adapter:
- Plug the DisplayLink adapter into an available USB port on your laptop. This could be a USB 3.0 or USB-C port, depending on your adapter.
- Install DisplayLink Software:
- Download and install the DisplayLink software from the official website to ensure that your laptop recognizes the adapter and the connected monitor.
- Connect the Monitor:
- After the software is installed, connect your monitor to the DisplayLink adapter via HDMI or DisplayPort.
- Configure in Display Settings:
- Once connected, go to Display Settings in Windows and set the new monitor as an extended display. You can follow the same configuration steps mentioned earlier for arranging and optimizing your displays.
5. Optimize Your Multi-Monitor Setup
Now that your monitors are connected and working, it’s time to optimize your multi-monitor experience for productivity or gaming:
- Set Primary Monitor: In the Display Settings, you can choose which monitor will be the primary display. This is where your taskbar, icons, and Start menu will appear.
- Enable Taskbar on All Monitors: You can choose to have the taskbar appear on all three monitors, making navigation smoother. Go to Taskbar Settings and toggle on Show taskbar on all displays.
- Adjust Monitor Orientation: You can adjust the orientation of your monitors. For instance, you might want to rotate one of them vertically for coding or reading long documents. This can be done in the Display Settings.
- Resolution and Refresh Rate: Ensure all monitors are set to their native resolution for clarity and performance. Also, check the refresh rate, especially if you’re using the monitors for gaming or video editing.
6. Troubleshooting Common Issues
Sometimes things don’t go as smoothly as expected. Here are some troubleshooting tips for common issues:
- Monitors Not Detected: If one or more monitors aren’t showing up, check the connections. Ensure cables are securely plugged in and try restarting your laptop. You can also manually click Detect in Display Settings.
- Low Resolution or Blurry Text: Check the resolution settings for each monitor in Display Settings. Set them to the recommended or native resolution for each monitor.
- Flickering or Artifacts: This could be caused by a faulty cable or driver issue. Update your graphics card drivers or replace the cables if needed.
Final Conclusion
Setting up three monitors on a laptop can dramatically improve your workflow, gaming experience, or content creation efforts. By ensuring compatibility, connecting the monitors correctly, adjusting your display settings, and optimizing your setup, you can create a powerful multi-monitor workspace. Whether you’re an office worker, a gamer, or a creative professional, having multiple monitors on your laptop can elevate your productivity to the next level.
Frequently Asked Questions
Can I use a USB hub to connect 3 monitors?
No, you cannot use a standard USB hub to connect monitors. You need a DisplayLink adapter or a docking station with dedicated monitor outputs.
Do I need a powerful graphics card to run 3 monitors?
While a discrete GPU will provide better performance, many modern laptops with Intel Iris or AMD integrated graphics can handle three monitors as long as the ports are available.
How do I set up the monitors if I have limited ports?
Use a docking station or DisplayLink adapters that provide extra monitor outputs. These tools can connect multiple monitors even if your laptop has limited built-in ports.
How should I arrange my monitors?
Ideally, place your main monitor directly in front of you, with the secondary monitors on either side. Adjust their position based on your physical setup for comfort and efficiency.

Nazim is a tech enthusiast and expert in laptops, computers, and cutting-edge technology. With a degree in Computer Engineering and experience as a Data Analyst, Nazim combines deep technical knowledge with real-world insights to help readers make informed decisions about their tech needs.