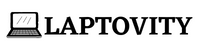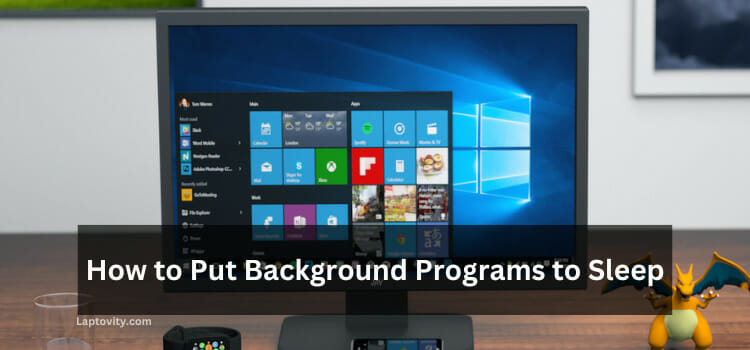Last Updated on August 2, 2025 by Nazim

As a Mac user, I understand the need for privacy and security, especially when working in public spaces or sharing a computer with others. One of the most useful features to have in such scenarios is the ability to lock your Mac’s keyboard to prevent accidental or unwanted typing. Whether you’re presenting in front of an audience, watching a movie, or need to temporarily stop someone from using your laptop, locking the keyboard on your Mac can be a lifesaver.
In this article, I’ll walk you through different methods to lock the keyboard on a Mac. Let’s dive in!
Why Would You Want to Lock Your Mac’s Keyboard?
Before we jump into the “how,” it’s worth understanding the “why.” Here are a few scenarios where locking your keyboard might come in handy:
- Preventing Accidental Key Presses: When your Mac is unattended, you don’t want the keyboard to register accidental keystrokes.
- Public Presentations: If you’re using your Mac for a presentation, locking the keyboard prevents accidental interruption.
- Parenting Control: If kids are using your Mac, locking the keyboard will keep them from messing with settings or applications.
- Security: Locking the keyboard can be a quick way to secure your Mac if you step away for a moment.
Methods to Lock Your Mac’s Keyboard
There isn’t a built-in feature in macOS to directly lock the keyboard, but there are a few effective methods and third-party apps that can help you achieve this. Here are some of the best approaches:
Method 1: Use the Accessibility Feature in macOS
One of the most straightforward ways to lock the keyboard on a Mac is through the built-in Accessibility settings. This is especially helpful if you don’t want to rely on third-party software.
- Open System Preferences:
- Click on the Apple menu at the top left of your screen and select System Preferences.
- Go to Accessibility:
- In the System Preferences window, find and click on Accessibility.
- Enable Keyboard Accessibility:
- Under Motor in the sidebar, select Keyboard.
- Check the box for Enable Slow Keys. This feature slows down key presses, but it also helps prevent accidental typing. While this doesn’t entirely lock the keyboard, it does make it less responsive to accidental presses.
- Set a Delay for Key Presses:
- You can adjust the Delay Until Key Repeat slider to its maximum setting to prevent your keyboard from responding immediately to key presses.
Method 2: Use a Third-Party App (KeyFreeze)
If you want to completely lock the keyboard without using system settings, third-party apps like KeyFreeze can be a perfect solution. This app locks your keyboard and mouse so no input is received while the Mac remains operational for other tasks.
Here’s how you can use KeyFreeze:
- Download KeyFreeze:
- Visit the KeyFreeze website and download the application.
- Install the App:
- After downloading, open the .dmg file and install KeyFreeze.
- Lock the Keyboard:
- Once installed, open KeyFreeze and click on Lock Keyboard and Mouse. The app will lock both the keyboard and mouse, preventing any accidental input.
- Unlocking:
- To unlock the keyboard, simply press a specific hotkey (usually Ctrl + Alt + F12).
Method 3: Use a Screen Saver Lock (Indirect Method)
While this method doesn’t lock the keyboard per se, it does lock the entire system and prevents interaction with the keyboard. It’s an excellent way to secure your Mac when you leave it unattended for a while.
- Set Up Screen Saver Lock:
- Go to System Preferences > Desktop & Screen Saver.
- Set a hot corner to trigger the screen saver after a short delay (e.g., 5 minutes). This locks the screen and prevents any keyboard or mouse interaction.
- Require Password After Sleep or Screen Saver:
- Go to System Preferences > Security & Privacy.
- Under the General tab, check the box next to Require password immediately after sleep or screen saver begins.
- This will prompt you to enter your password to regain access to your Mac after the screen saver is triggered.
Other Useful Tips for Keyboard Locking and Security on Mac
- Use Hot Corners: Hot corners allow you to quickly trigger certain actions by moving the cursor to a corner of the screen. For example, you can set a corner to activate the screen saver or lock the Mac, which indirectly locks the keyboard as well.
- Use Parental Controls: If you’re managing a Mac for children or guests, you can set up Parental Controls in System Preferences > Users & Groups. This allows you to limit access to certain applications, websites, and system settings, preventing unwanted actions.
- Consider Using a Keylogger Protection Tool: While this is not directly related to locking the keyboard, it’s a good idea to install security software that protects your Mac from keyloggers and other forms of unauthorized access.
My Final Words
Locking your keyboard on a Mac can be extremely useful for a variety of reasons—whether you’re securing your device, avoiding accidental keystrokes, or just trying to focus on a presentation. While macOS doesn’t offer a built-in keyboard lock feature, there are multiple ways to achieve it, from using accessibility settings to installing third-party apps like KeyFreeze. These simple methods will enhance your workflow and improve security when using your Mac.
Frequently Asked Questions (FAQs)
Can I lock my Mac keyboard temporarily?
Yes, you can lock your Mac’s keyboard temporarily by using accessibility settings like Slow Keys or through third-party apps like KeyFreeze.
Does macOS have a built-in keyboard lock feature?
No, macOS doesn’t have a dedicated keyboard lock feature, but you can use system settings or third-party software to achieve similar results.
Can I lock my keyboard and still use the trackpad or mouse?
With apps like KeyFreeze, you can lock both the keyboard and mouse, or just one. You can still use the trackpad or mouse if you prefer only to lock the keyboard.
How do I unlock the keyboard after using KeyFreeze?
To unlock the keyboard, simply press the specific hotkey combination assigned by the app, usually Ctrl + Alt + F12.
Is there a permanent solution to lock the keyboard?
While there isn’t a permanent built-in solution, using KeyFreeze or other similar apps will give you the best control over locking and unlocking the keyboard.

Nazim is a tech enthusiast and expert in laptops, computers, and cutting-edge technology. With a degree in Computer Engineering and experience as a Data Analyst, Nazim combines deep technical knowledge with real-world insights to help readers make informed decisions about their tech needs.