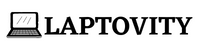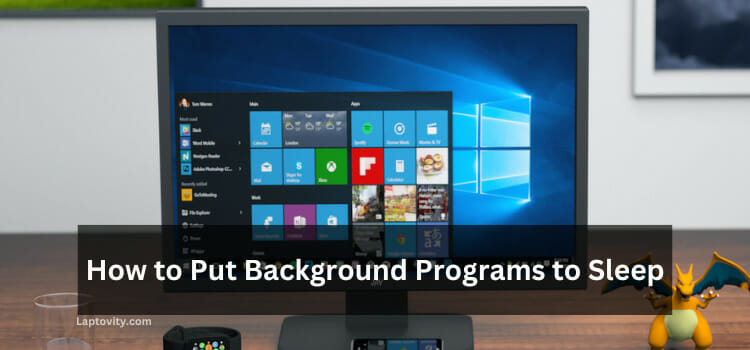Last Updated on August 2, 2025 by Nazim

In 2025, modern graphics cards are more powerful than ever, but they also generate substantial heat—especially during intensive gaming or rendering tasks. While most GPUs come with intelligent automatic fan control, many users are now opting for manual adjustments to gain finer control over noise levels and temperatures.
This is particularly important with the rise of compact PC builds, where airflow is limited, and with newer GPUs that aggressively use zero-RPM modes to stay silent under low load. Manually adjusting fan speeds can help you strike the right balance between performance, cooling, and acoustics.
Why is it Important to Change GPU Fan Speeds?
As a gamer, I know how important it is to keep our computer cool. One way to do this is to change the speed of your GPU fan. Why is this important?
Several things can happen if your GPU fan speed is too low.
First, your computer can overheat, leading to system instability and crashes.
Second, if your fan speed is too low, your graphics card will not be able to perform at its best, which can lead to lower frame rates and poor graphics quality.
On the other hand, if you set your GPU fan speed too high, you will also experience problems. Your computer will be louder than usual as the fans try to compensate for the extra heat. In addition, setting your fan speed too high can decrease its lifespan.
So what is the ideal GPU fan speed? That depends on several factors, including the type of graphics card you have, your room temperature, and how much gaming you do. So let’s started with the first method.
How to Change GPU Fan Speed
If you want to change your GPU fan speed, I have explained three different methods for this; you can use any of the following methods,
- First Method: FanControl (Advanced Customization & RGB Sync)
- Second Method: Nvidia Control Panel
- Third Method: Using MSI Afterburner
- Fourth Method: Using a Third-Party Software Program
First Method: FanControl (Advanced Customization & RGB Sync)
For users who want granular control over their system’s cooling setup, FanControl by Rem0o has become a go-to tool in 2025. This free, open-source application supports extensive fan tuning capabilities across a wide range of hardware, including GPU fans, case fans, and even AIO coolers.
Why Use FanControl?
- Create highly customizable fan curves based on any temperature sensor (GPU, CPU, SSD, etc.).
- Supports multiple profiles (e.g., Silent, Performance, Custom).
- Visual curve editor makes it easy to fine-tune cooling response.
- Lightweight and actively updated by the community.
How to Use FanControl:
- Download the latest version from the official GitHub repository.
- Launch the app and configure detected fans and sensors.
- Assign temperature sources (e.g., GPU temp) to each fan.
- Use the curve editor to map how the fan responds at various temperature points.
- Save and switch between profiles as needed.
Bonus: OpenRGB Integration
If you’re into RGB customization, FanControl can be integrated with OpenRGB to synchronize your fan speed changes with lighting effects. While this feature is optional, it’s become increasingly popular among users who want coordinated system aesthetics and performance.
Note: FanControl is recommended for intermediate to advanced users due to its depth, but the intuitive UI makes it accessible for motivated beginners.
Second Method: Nvidia Control Panel
Update: Many users with newer NVIDIA graphics cards have encountered a restriction where the GPU fan speed cannot be set below 30%, regardless of the software used. This isn’t a bug—it’s an intentional firmware-level limitation implemented by NVIDIA to protect the hardware.
Why Does This Happen?
Starting with certain RTX 30-series models and continuing into some RTX 40-series GPUs, NVIDIA introduced a hardcoded lower fan speed threshold. This means:
- The restriction applies regardless of the tool used — MSI Afterburner, FanControl, or others.
- Even if you try to set a lower fan speed manually (e.g., 20%), the card will default to the 30% minimum.
Can It Be Bypassed?
No, this limit cannot be bypassed through software or registry tweaks, as it’s enforced at the firmware level for safety and warranty reasons. Attempting to flash custom BIOS or override it could void your warranty and risk damaging your GPU.
You can check out the complete discussion NVIDIA forums here: NVIDIA forum
What Can You Do?
- Focus on adjusting fan curves above the 30% threshold to reduce noise intelligently without compromising cooling.
- Consider enabling zero RPM mode (if available) for silent operation at idle, which kicks in when temperatures are low.
Even if you want to give it a try then you can follow the following method: You can try to change your GPU fan speed using the NVIDIA Control Panel if you have an NVIDIA graphics card. To do this,
First, open the NVIDIA Control Panel and click on the “Manage 3D settings” tab.
Second, under the “Device Settings” section, select the “Current Settings” option for the “GPU Fan Speed” setting.
You can adjust the fan speed manually by selecting “Manual Control” on the “Cooling” Selection and moving the slider to the desired speed.
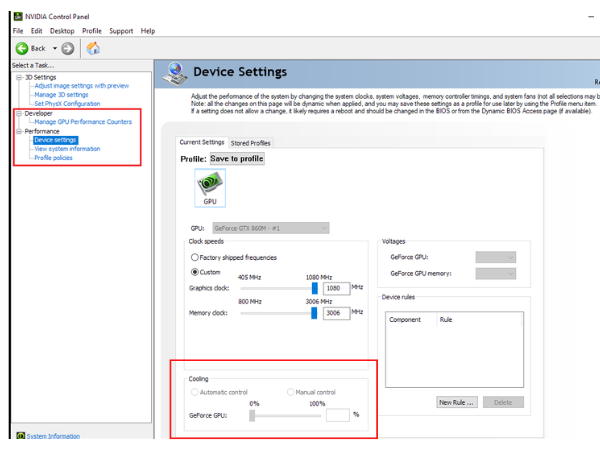
Third Method: Using MSI Afterburner (Now Supports Intel Arc GPUs)
MSI Afterburner remains one of the most trusted tools for GPU fan speed control in 2025, and now includes expanded support for Intel Arc GPUs, in addition to NVIDIA and AMD cards. Whether you’re a gamer, creator, or performance tuner, this free utility offers a user-friendly interface and deep customization.
Key Features (2025 Update):
- Full compatibility with NVIDIA, AMD, and Intel Arc GPUs.
- Support for hardware monitoring overlays, allowing you to view temperatures, fan speeds, and load in real time—great for tuning fan curves on the fly.
- Profiles for different fan and performance setups (e.g., gaming, silent mode).
Steps to Adjust Fan Speed:
- Download the latest version from the official MSI Afterburner page.
- Open the app and click the gear icon to open Settings.
- Under the Fan tab, enable User-defined software automatic fan control.
- Adjust the curve to control fan speed based on temperature.
- Save your settings to a profile for quick access later.

Tip: Use the on-screen display (OSD) feature to monitor how your changes affect real-time performance and temperatures while gaming or benchmarking.
Fourth: Using a Third-Party Software Program
If you want to change the speed of your GPU fan, you can use a third-party software program. There are many different software programs that you can use; I have listed the five best GPU fan speed control software. You can use any of the following, as I have already tested each software, and none have any problems. If you have any queries feel free to ask me in the comments, and I will try to help you.
- Speed Fan
- HW Monitor
- EasyTune 5 by Gigabyte
- Argus Monitor
- NoteBook Fan Control
1. Speed fan
Speed Fan software is a program that monitors your computer’s fan speed and regulates it accordingly. It can be used to increase or decrease the speed of the fan, as well as to set the desired level of noise reduction. Speed Fan software is available for free online and can be installed on most computers with a few clicks.
You can get Speed Fan from here.
2. HW Monitor
HW monitor software is a program that monitors the hardware of a computer system. It can be used to monitor the performance of a system, as well as to detect and diagnose problems. HW monitor software can monitor various aspects of a system, including the CPU, memory, disk usage, and network activity. It can also be used to control a computer system’s fan speed and other settings.
You can get HW Monitor from here.
3. EasyTune 5 by Gigabyte
Gigabyte’s EasyTune 5 is a handy piece of software that lets you quickly and easily change the speed of your fan. It’s simple to use and takes just a few seconds to get up and run. You can choose from various fan speeds, depending on your needs, and you can also set it to automatically adjust the speed based on the temperature of your CPU.
You can get EasyTune 5 by Gigabyte from here.
4. Argus Monitor
The Argus Monitor Software is excellent for managing your PC’s fan speed. It allows you to set up profiles for different fan speeds, and you can also set the software to automatically adjust the fan speed based on the temperature of your CPU. You can also use the software to monitor your PC’s cooling system’s performance and ensure it works properly.
You can get Argus Monitor from here.
5. NoteBook Fan Control
NoteBook Fan Control software is a great way to keep your laptop’s fan running at optimal speeds. By using this software, you can be sure that your fan is always running at the correct speed, which will help prolong the life of your system. Additionally, this software can help you troubleshoot any issues with your fan and can even prevent your laptop from overheating.
You can get NoteBook Fan Control from here.
Final Tips & Conclusion
Manually adjusting your GPU fan speed can lead to better thermal management, quieter operation, and a more customized computing experience, but it’s not without risks.
A Word of Caution for Beginners
Overriding your GPU’s automatic fan controls means you’re fully responsible for keeping it cool. If you set your fan speeds too low under heavy loads, it can lead to overheating and potentially thermal throttling or long-term damage. Always monitor temperatures after making changes.
Use Profiles for Different Scenarios
Most fan control software lets you create custom profiles tailored to your needs. Here are two recommended setups:
- Silent Mode: Lower fan speeds for web browsing, streaming, or idle use.
- Performance Mode: Aggressive fan curves for gaming, rendering, or other GPU-intensive tasks.
Switching between these profiles gives you the best of both worlds—quiet when you need it, cool when it counts.
Please remember these things in mind, when changing your GPU fan speed, keep a few things in mind. First, make sure that your graphics card is not overheating. You can check the temperature of your GPU by using a program like MSI Afterburner or any of the above methods. If the temperature exceeds 80°C, you may want to increase the fan speed to help cool it down.
Second, make sure that you have adequate airflow in your case. If your case is crammed full of components and doesn’t have good airflow, increasing the fan speed on your GPU is doing little good. Consider adding fans to your case if you don’t have enough cooling already.
Third, be careful when adjusting the fan speed. If you set it too high, it could become noisy and/or damage your graphics card over time. Conversely, if you put it too low, your GPU might overheat and throttle itself down to prevent damage. Finding the right balance is essential.
Fourth, remember that dust buildup can also impact fan performance. If you live in a dusty environment or don’t clean out your case often, dust buildup can slowly impede airflow and cause components to run hotter than they should. Keeping things clean will help ensure optimal cooling performance from your fans.
Conclusion
In this article, I have explained different methods to change GPU fan speed; there are a few different ways you can do it. You can use a software program, as I suggested above, or you can go into your BIOS and change the settings. You can also physically change the fan speed by opening up your case and using a screwdriver to turn the dial on the fan.
If you liked my article, please give it a thumbs up, or if you have any questions in your mind, then please feel free to ask me, I will be there to help you out in no time.
FAQs – How To Change GPU Fan Speed
-
Is it safe to increase the fan speed on GPU?
Yes, it is safe to increase the fan speed on your GPU. Doing so can help improve its cooling performance and prevent overheating.
-
Why do you want to change GPU fan speed?
GPU fan speeds can be changed to improve performance by keeping the GPU cooler.
-
What should GPU fan speed be at?
The GPU fan speed should be around 50-60% for most games, and it should be 100% when gaming to ensure optimal performance.
-
Can you control fan speed with Nvidia?
Yes, you can control fan speed with Nvidia.
-
Can I manually control my GPU fans?
Yes, you can manually control your GPU fans.

Nazim is a tech enthusiast and expert in laptops, computers, and cutting-edge technology. With a degree in Computer Engineering and experience as a Data Analyst, Nazim combines deep technical knowledge with real-world insights to help readers make informed decisions about their tech needs.