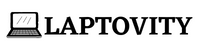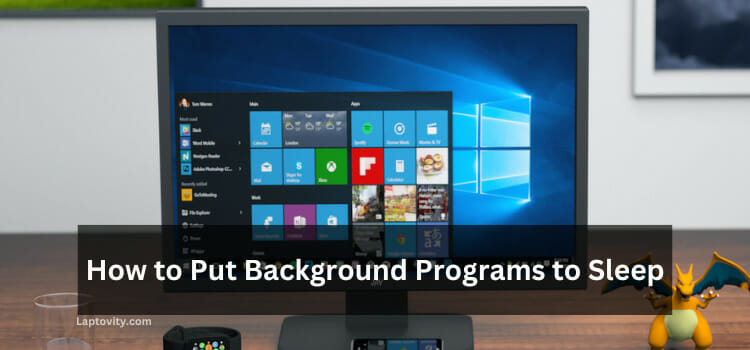Last Updated on August 2, 2025 by Nazim

Resetting your PC can seem like a daunting task, but it’s a great way to refresh your system, fix issues, or get it ready for resale. Depending on various factors such as your system configuration, the amount of data, and the reset method you choose, the time it takes to reset a PC can vary. On average, it can take anywhere from 30 minutes to 3 hours.
In this article, I’ll walk you through the entire process of resetting your PC, the factors affecting the reset time, and some tips to make the process go as smoothly and quickly as possible.
Key Takeaways:
- Time Needed: Typically, resetting a PC can take from 30 minutes to 3 hours.
- Factors Influencing Time: Type of reset (refresh vs full reset), PC specs, amount of data, and reset method (Windows Settings, manufacturer tools, installation media) can all affect the time.
- Precautions: Backup your data, remove unnecessary files, and disconnect external devices to avoid delays.
What Affects the Time to Reset a PC?
The time it takes to reset your PC depends on several factors. Here’s a breakdown of what can influence the process:
- Type of Reset:
- Keep My Files: This option retains your personal files and apps while removing system files and settings. It is usually quicker, taking around 30 minutes to 1 hour.
- Remove Everything: This option wipes your PC clean, removing all personal files, apps, and settings. It takes longer, usually 1 to 3 hours, as it involves a complete reinstallation of Windows.
- PC Specifications:
- Processor and RAM: Faster processors and more RAM generally lead to quicker resets.
- Storage Type: SSDs (Solid-State Drives) tend to perform faster than HDDs (Hard Disk Drives), reducing the time needed for reset.
- Data Amount: More data on your system means a longer reset time. Large files or many installed apps will take more time to remove or preserve.
- Reset Method:
- Windows Settings: This is the most common method, which involves navigating through Settings > Update & Security > Recovery. The reset using this method may take anywhere from 30 minutes to a few hours.
- Manufacturer Tools: Some PC manufacturers (like Dell, HP, Lenovo, or ASUS) provide their own recovery tools for resetting the system. The time is similar, ranging from 30 minutes to 2 hours, depending on the tool used.
- Installation Media: Using a USB drive or installation disk to reset your PC can take longer, approximately 1 to 3 hours, as it involves downloading files and reinstalling the operating system.
How to Reset Your PC (Step-by-Step)
Resetting a Windows PC is straightforward. Follow these steps for a smooth experience:
- Backup Your Data: Before resetting, ensure you back up important files to an external drive or cloud storage.
- Go to Settings:
- Open Settings via the Start menu or by pressing Windows + I.
- Navigate to Update & Security > Recovery.
- Choose Reset Option:
- Click Get Started under Reset this PC.
- Select either Keep My Files or Remove Everything.
- Choose Reset Method:
- You will be prompted to choose between a local reinstall or a cloud download. The cloud download is generally more reliable and faster but requires an internet connection.
- Confirm the Reset: Follow the on-screen instructions, and your PC will begin the reset process.
- Wait for the Reset: Depending on your chosen option and system specifications, this can take anywhere from 30 minutes to 3 hours.
Pro Tip: Disconnect any external devices like USB drives, printers, or external hard drives to avoid delays and potential errors during the reset.
Tips for Speeding Up the Reset Process
If you’re in a hurry and want to reduce the reset time, try these tips:
- Backup Only Important Files: Don’t back up everything. Only back up critical files to save time.
- Clear Unnecessary Files: Before starting the reset, clean up your system by removing old files, apps, and unused programs. This will reduce the amount of data the reset process needs to handle.
- Disable External Devices: Ensure all external devices are disconnected. This prevents any delays caused by peripheral devices during the reset.
- Use a Faster Internet Connection: If you’re opting for a cloud download to reinstall Windows, a faster internet connection can help speed up the process.
Final Words
Resetting your PC is an effective way to resolve performance issues or start fresh. While the time required for a reset can vary, being aware of the factors that affect it, such as reset type, system specifications, and method, can help you better estimate the time involved. With a bit of preparation, you can reset your PC in less time and avoid unnecessary hassles.
FAQs For How Long Does It Take to Reset a PC?
How long does it take to reset a PC?
It takes about 30 minutes to 3 hours, depending on your reset method and PC specs.
What is the difference between “Keep my files” and “Remove everything”?
“Keep my files” retains personal files but removes apps and settings, while “Remove everything” wipes the system clean and reinstalls Windows.
Can I speed up the reset process?
Yes! Backup only essential files, clean up your system beforehand and disconnect unnecessary devices to speed things up.
What happens if the reset process fails?
If the reset fails, you may need to try using installation media or manufacturer recovery tools to perform a more thorough reset.

Nazim is a tech enthusiast and expert in laptops, computers, and cutting-edge technology. With a degree in Computer Engineering and experience as a Data Analyst, Nazim combines deep technical knowledge with real-world insights to help readers make informed decisions about their tech needs.