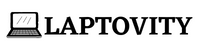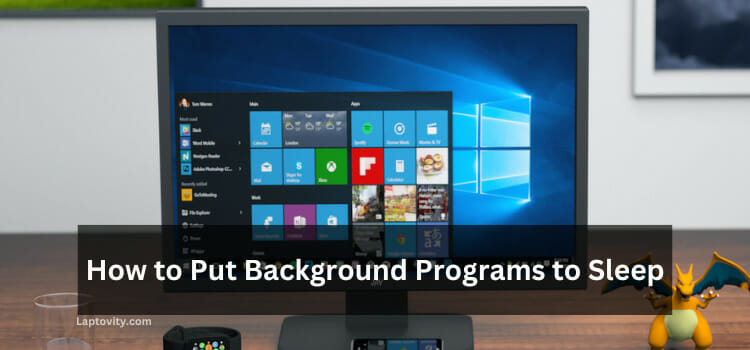Last Updated on August 2, 2025 by Nazim

When you encounter issues with your Acer monitor—be it display problems, distortion, or misconfigurations—the idea of a quick fix can be appealing. Many users wonder, “Is there a reset button on an Acer monitor?” The answer is both yes and no, depending on the model and the reset method you want to use. Let’s explore in detail how to reset your Acer monitor and what options are available.
Introduction: The Simple Answer
While Acer monitors typically do not come with a dedicated “reset button” like those found on some other devices, they do offer several ways to restore factory settings. In this article, I will explain how to reset an Acer monitor, covering both software and hardware methods. By the end of this guide, you’ll know the quickest ways to reset your monitor to its default settings, improving your viewing experience and fixing any display issues.
Common Scenarios Where You Might Need a Reset
A factory reset might be necessary when:
- The screen color appears distorted or inaccurate.
- The monitor settings are misconfigured, leading to blurry or stretched images.
- You’ve adjusted settings like brightness, contrast, or sharpness to extremes, and now the screen looks weird.
- You’ve connected the monitor to a different device, and the display isn’t showing correctly.
Methods to Reset Your Acer Monitor
1. Resetting Through the OSD (On-Screen Display) Menu
Most Acer monitors provide an on-screen display (OSD) menu, where you can access various settings and reset options.
Steps to Reset via the OSD Menu:
- Turn off the monitor: Power it down before starting the reset process.
- Press the “Menu” button: Located on the side or bottom of the monitor, this will bring up the OSD.
- Navigate to the Reset Option: Use the arrow buttons to scroll through the menu options. Look for a “Reset” or “Factory Reset” option.
- Confirm the reset: Once the reset option is highlighted, press the “Enter” button. If prompted, confirm the reset.
- Wait for the monitor to reset: The monitor will restore factory settings and restart.
This process is effective for most Acer LCD and LED monitors. It resets all settings, including color profile, brightness, contrast, and positioning.
2. Using the Physical Reset Button (If Available)
While not common across all models, some Acer monitors do have a physical reset button located at the back of the device, near the power input.
How to Reset Using the Button:
- Turn off the monitor and unplug it from the power source.
- Locate the reset button: It’s usually found near the input ports, marked with the letter “R”.
- Press and hold the reset button for 10-15 seconds.
- Reconnect the monitor to the power source and turn it on.
This method is more direct and often used for situations where the OSD menu isn’t responsive or accessible.
3. Resetting by Power Cycling
If you’re unable to access the OSD or reset via a button, another option is to power cycle your monitor.
Steps to Power Cycle:
- Turn off the monitor and unplug it from the wall.
- Wait for 1-2 minutes to allow any residual power to dissipate.
- Plug the monitor back in and power it on.
Power cycling can help resolve minor issues such as unresponsive displays or temporary glitches by resetting the internal circuitry.
4. Resetting via Graphics Settings on Your Computer
Sometimes, the issue isn’t with the monitor itself but with the settings on your computer. Here’s how to ensure your display settings are correctly configured:
- Right-click on the desktop and select “Display Settings”.
- Check the resolution: Ensure it matches the recommended setting for your monitor.
- Adjust the refresh rate: In the “Advanced Display Settings” section, make sure your refresh rate is compatible with your Acer monitor’s specifications.
If you are using an HDMI or VGA connection, these settings may need adjustment to ensure proper signal output.
Troubleshooting Common Issues After Reset
Even after resetting your Acer monitor, you may face issues that need further attention. Here are some troubleshooting tips to help:
- Monitor Not Turning On:
- Double-check your power connections.
- Ensure the power button is functioning.
- Try connecting the monitor to a different device to rule out computer issues.
- Screen Flickering:
- Ensure the refresh rate and resolution settings are appropriate.
- Try a different cable or port if the flickering persists.
- Incorrect Input Source:
- Sometimes, monitors are set to the wrong input source (e.g., HDMI vs VGA). Use the OSD menu to check and switch to the correct input source.
My Final Words
Resetting an Acer monitor is straightforward, whether through the OSD menu, the physical reset button, or by power cycling the device. By following these methods, you can restore your monitor to its factory settings and resolve various display issues. Remember, resets are an effective tool for troubleshooting, but they should be used carefully to avoid losing important configurations.
FAQs About Acer Monitor Reset
Can I reset my Acer monitor without using the OSD menu?
Yes, you can reset some Acer monitors by using a physical reset button or by performing a power cycle.
Will resetting my monitor erase all my settings?
Yes, a factory reset will erase any custom settings such as brightness, contrast, and color profiles. The monitor will return to its default configuration.
How often should I reset my monitor?
A reset is usually a last resort. It’s helpful when troubleshooting display issues or if you want to restore the monitor to its default settings. If you frequently need to reset your monitor, consider investigating underlying problems like faulty cables or outdated drivers.
My Acer monitor doesn’t have a reset button. What should I do?
You can still reset it using the OSD menu or by power cycling the monitor. Refer to the manual for specific model instructions.
My monitor is still not working after a reset. What’s next?
If the reset doesn’t resolve the issue, check the monitor’s cables, ensure the input source is correct, and consider updating your graphics drivers. If problems persist, contact Acer customer support for further troubleshooting.

Nazim is a tech enthusiast and expert in laptops, computers, and cutting-edge technology. With a degree in Computer Engineering and experience as a Data Analyst, Nazim combines deep technical knowledge with real-world insights to help readers make informed decisions about their tech needs.