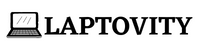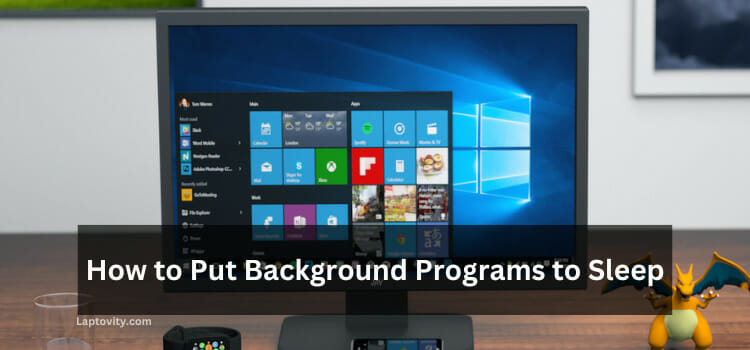Last Updated on August 2, 2025 by Nazim
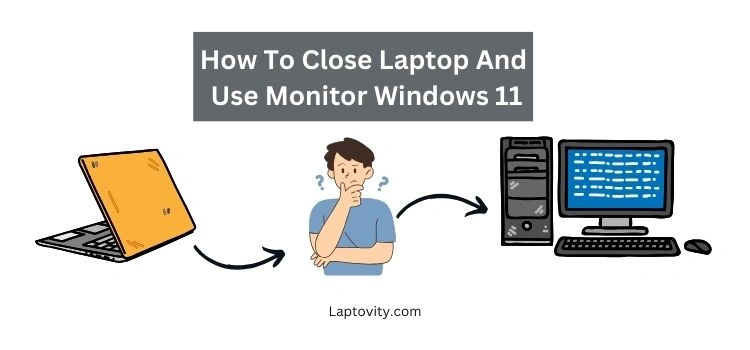
As a tech enthusiast and user of Windows 11, one of the most useful features I frequently use is the ability to close my laptop lid and still work on my external monitor seamlessly. Whether you’re working from home or just prefer a larger display, knowing how to close your laptop and use an external monitor without interruption is crucial. In this guide, I’ll walk you through the process of how to set up your Windows 11 laptop to work with an external monitor while keeping the lid closed, providing a more efficient and clutter-free workspace.
What You Need to Know
If you’ve ever tried to use an external monitor and closed your laptop lid, you probably noticed that the system goes to sleep or hibernates. However, in Windows 11, you can change the default settings to keep your laptop running when the lid is closed, allowing you to continue working on your external monitor.
Here’s how you can make that happen:
Step-by-Step Guide: Closing the Laptop Lid and Using an External Monitor in Windows 11
- Open Control Panel:
- Start by pressing the Start menu and typing Control Panel in the search bar. Click on the Control Panel app to open it.
- Access Power Options:
- In the Control Panel, go to Hardware and Sound, then click on Power Options.
- Choose What Closing the Lid Does:
- On the left sidebar, select Choose what closing the lid does. This option lets you customize your laptop’s behavior when the lid is closed.
- Modify the Lid Settings:
- Under the Power and sleep buttons and lid settings section, find the option for When I close the lid.
- From the dropdown menu, select Do Nothing for both the On battery and Plugged in options.
- Selecting Do Nothing ensures that your laptop will remain on and active even when you close the lid.
- Save Changes:
- Don’t forget to click on the Save Changes button to confirm your settings.
Additional Settings for Optimized Use
After following the steps above, you can enjoy the benefits of using your laptop with an external monitor while keeping the lid closed. But there are a few more tweaks you can make for an even smoother experience.
1. Set External Monitor as Primary Display:
- If you prefer to work exclusively on your external monitor, you can set it as your primary display. To do this:
- Right-click on the desktop and select Display settings.
- Scroll to the Multiple Displays section and choose Show Only on 2 (assuming your external monitor is labeled as Display 2).
- This will turn off the laptop screen, and you’ll only use the external monitor for display.
2. Keep Your Laptop on a Stand:
- If you’re using your laptop with the lid closed for extended periods, it’s a good idea to place it on a stand. This ensures proper ventilation, which prevents your laptop from overheating. Overheating is a common concern when using laptops for long hours, especially with the lid closed.
3. Check Your External Monitor Connection:
- Always make sure that your external monitor is properly connected to your laptop. If using HDMI or DisplayPort, ensure that the cables are securely plugged in, and the monitor is powered on.
4. Use External Keyboard and Mouse:
- When your laptop is closed, you’ll need to rely on external peripherals like a keyboard and mouse. This not only makes the setup more comfortable but also enhances your workflow.
Important Considerations and Tips
- Ventilation:
- Closing your laptop can restrict airflow, especially if the laptop is placed on a soft surface like a bed or couch. Always place your laptop on a flat, hard surface to avoid overheating.
- Battery Life:
- If you’re using the laptop unplugged with the lid closed, remember that keeping it on will drain the battery more quickly. It’s advisable to plug it in when using it with an external monitor for a consistent power supply.
- Multiple Monitors:
- If your laptop supports multiple monitors, you can connect to more than one external display. This is perfect for power users who need extra screen real estate for multitasking.
Final Conclusion
Now that you know how to close your laptop and use an external monitor on Windows 11, you can maximize your workspace efficiency. Whether for work, study, or entertainment, this simple setup enhances productivity without the need to open the laptop. Just follow the steps above, and you’ll be able to enjoy a clutter-free and efficient workspace with your laptop connected to an external monitor.
Frequently Asked Questions (FAQs)
Can I use two external monitors with my laptop closed?
Yes, you can connect multiple external monitors if your laptop has enough ports and supports dual display. Make sure your display settings are configured to use multiple monitors.
Will my laptop overheat if I keep the lid closed?
It could, depending on the environment and the type of surface your laptop is on. Ensure your laptop has proper ventilation by using a stand and avoiding soft surfaces.
Does keeping the laptop on while closed affect battery life?
Yes, keeping the laptop running while closed can drain the battery faster. Always plug it in to prevent battery depletion.
Can I use my laptop’s keyboard when the lid is closed?
No, you cannot use the laptop’s keyboard when it’s closed. You’ll need to use an external keyboard instead.
Is the “Do nothing” setting permanent?
No, you can always change it back to the default setting by following the same steps and selecting another option for “When I close the lid.”

Nazim is a tech enthusiast and expert in laptops, computers, and cutting-edge technology. With a degree in Computer Engineering and experience as a Data Analyst, Nazim combines deep technical knowledge with real-world insights to help readers make informed decisions about their tech needs.