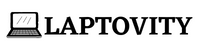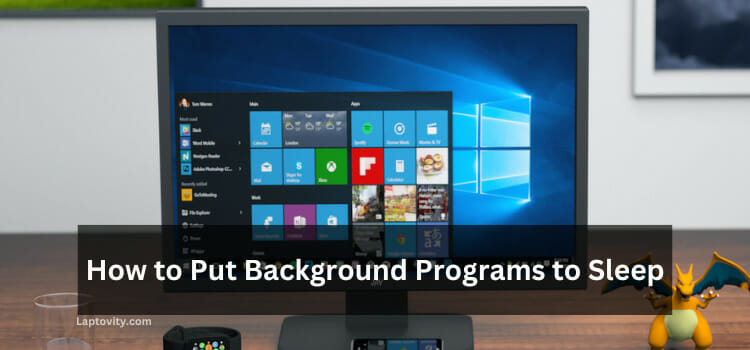Managing your PC’s cooling system is crucial for optimal performance. One of the most effective ways to ensure your system stays cool is by adjusting the CPU fan speed. While most BIOS setups offer options to control fan speed, what if you want to change the fan speed without accessing BIOS? Fortunately, there are several ways to adjust CPU fan speed within your operating system or through third-party tools.
In this article, I’ll show you exactly how to change your CPU fan speed without BIOS and explain the best practices to maintain system stability and performance.
The Quick Answer: How to Change CPU Fan Speed Without BIOS
You can change your CPU fan speed without accessing BIOS by using software solutions, including third-party utilities like SpeedFan, HWMonitor, and MSI Afterburner. These tools allow you to monitor and adjust fan speeds, as well as control temperature levels, directly from within your operating system.
Why Adjust CPU Fan Speed?
Before we dive into the methods, let’s first understand why you might want to adjust your CPU fan speed:
- Prevent Overheating: If your CPU temperature is too high, increasing the fan speed can help cool it down.
- Reduce Noise: If your CPU fan is running at high speeds even when the system is idle, lowering the speed can reduce noise.
- Improve Performance: If you’re pushing your CPU with demanding tasks, adjusting the fan speed can help maintain optimal temperatures for sustained performance.
- Extend Component Life: Keeping your system at the right temperature can prolong the life of your hardware.
Now that we know why adjusting fan speed matters, let’s explore how to do it without BIOS.
How to Change CPU Fan Speed Without BIOS
Here are some of the most popular methods to change your CPU fan speed without needing to access the BIOS settings:
1. Using Software Tools (SpeedFan)
SpeedFan is one of the most popular free tools available for adjusting fan speeds. It gives you full control over your fans, allowing you to tweak speeds for different temperature ranges.
Steps to Use SpeedFan:
- Step 1: Download and install SpeedFan from its official website.
- Step 2: Launch SpeedFan. You’ll see a list of available fans (including the CPU fan) on the main interface.
- Step 3: Use the sliders next to each fan to adjust its speed. You can set a fixed speed or let the software manage it based on temperature.
- Step 4: After adjustments, click Configure and set the fan speeds based on your needs.
Pros:
- Free and highly customizable.
- Can control multiple fans at once.
- Automatically adjust fan speeds based on temperature.
Cons:
- The interface can be overwhelming for beginners.
- Some users report limited compatibility with newer motherboards.
2. Using HWMonitor
HWMonitor is another free tool that primarily monitors hardware parameters but also gives you the ability to adjust fan speeds in some cases.
Steps to Use HWMonitor:
- Step 1: Download HWMonitor and install it.
- Step 2: Open the tool and look for the fan speeds section.
- Step 3: If you have the right motherboard support, HWMonitor will allow you to control fan speeds. However, not all setups are supported.
Pros:
- Easy-to-use interface.
- Provides detailed readings for other hardware components, like voltage and temperature.
Cons:
- Limited fan control in comparison to SpeedFan.
- May not support all fan types.
3. Using MSI Afterburner (For Desktop PCs)
MSI Afterburner is a tool primarily used for graphics card overclocking, but it also allows you to control the fan speed of your CPU, especially for gamers or those running high-performance machines.
Steps to Use MSI Afterburner:
- Step 1: Download and install MSI Afterburner.
- Step 2: Open the software, and navigate to the Fan Control tab.
- Step 3: Set a custom fan curve based on your CPU temperature.
- Step 4: Save the settings and apply them.
Pros:
- Comprehensive fan control (especially for GPUs and CPU cooling).
- Helps to balance performance and noise levels.
Cons:
- Geared more towards gaming PCs or performance enthusiasts.
- May not be compatible with non-MSI hardware.
4. Using Manufacturer-Specific Software (e.g., ASUS AI Suite, Gigabyte EasyTune)
Many motherboard manufacturers offer their own software for controlling CPU fan speeds. These tools are often pre-installed with the motherboard drivers, and they provide a user-friendly interface to manage fan speeds.
For example:
- ASUS AI Suite: Allows you to adjust fan speeds, monitor temperatures, and fine-tune your cooling settings.
- Gigabyte EasyTune: Provides similar functionalities with a focus on easy performance tuning.
Steps to Use Manufacturer-Specific Software:
- Step 1: Download the software from the manufacturer’s website.
- Step 2: Launch the program and navigate to the Fan Control section.
- Step 3: Use the sliders to adjust the fan speed according to your desired temperature range.
Pros:
- Tailored specifically for your motherboard.
- User-friendly interfaces.
Cons:
- Only works with specific motherboards and hardware.
- May not provide as much customization as third-party software.
Best Practices When Adjusting Fan Speed
- Monitor Temperatures Regularly: Always monitor your CPU and GPU temperatures when adjusting fan speeds. Overheating can lead to system instability and hardware damage.
- Set Fan Curves Based on Load: Instead of a constant fan speed, set a fan curve that increases the fan speed based on the CPU temperature. This keeps things quiet during low loads and cool during intense gaming or rendering.
- Avoid Overclocking Without Cooling: If you’re overclocking your CPU, ensure your fan speed is adequate to handle the extra heat generated.
My Final Words
Adjusting your CPU fan speed without accessing BIOS is easy with the right tools. Whether you use third-party software like SpeedFan or a manufacturer-specific tool like ASUS AI Suite, these programs give you the flexibility to fine-tune your cooling system and optimize performance. Remember to always monitor your system’s temperature and adjust fan speeds accordingly to ensure stability and longevity.
Frequently Asked Questions
Can I adjust fan speeds in Windows without BIOS?
Yes, you can adjust CPU fan speeds using software tools like SpeedFan, MSI Afterburner, or your motherboard’s proprietary software.
Why should I change my CPU fan speed?
You might want to adjust fan speeds to reduce noise, prevent overheating, or improve system performance during gaming or intensive tasks.
Can SpeedFan control all types of fans?
SpeedFan is compatible with many fans, but it may not work with newer or proprietary fans found on some systems.
Is it safe to adjust fan speeds?
Yes, adjusting fan speeds is safe as long as you monitor temperatures and don’t run your system at unsafe temperatures.
What’s the best fan speed for gaming?
For gaming, ensure your fan speeds are higher during gameplay to maintain proper cooling. Use fan curves that adjust speeds based on CPU load and temperature.

Nazim is a tech enthusiast and expert in laptops, computers, and cutting-edge technology. With a degree in Computer Engineering and experience as a Data Analyst, Nazim combines deep technical knowledge with real-world insights to help readers make informed decisions about their tech needs.