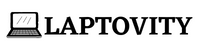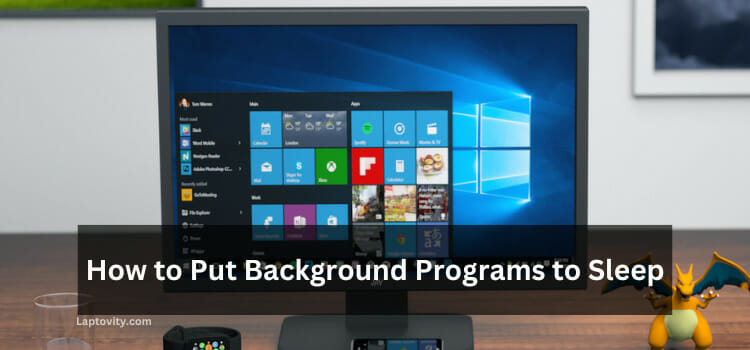Last Updated on August 2, 2025 by Nazim

Forgetting your password can be one of the most frustrating problems to face, especially when it comes to accessing your Dell Inspiron laptop. Luckily, if you find yourself locked out, there are a few effective methods you can use to regain access to your laptop. In this article, I will guide you through these options, explain their pros and cons, and provide the most up-to-date solutions based on the latest technology trends.
Quick Solution Overview: If you’ve forgotten the password to your Dell Inspiron laptop, you can unlock it by using one of these methods:
- Using a Password Reset Disk (If you created one earlier).
- Using Microsoft Account Recovery (If you’re using a Microsoft account).
- Using Dell’s built-in password reset options (via BIOS settings or Dell support).
- Factory Resetting the Laptop (as a last resort).
Methods to Unlock Your Dell Inspiron Laptop
1. Using Microsoft Account Recovery
If you’re using a Microsoft account to log in to your Dell Inspiron laptop, there’s a simple solution for password recovery through Microsoft’s online account recovery system.
Steps to Recover Your Password:
- Go to the Microsoft Account Password Reset Page.
Navigate to account.live.com/password/reset from any browser, either on your phone or another computer. - Select “I forgot my password”.
Microsoft will ask for the email address associated with your Microsoft account. - Choose the recovery option.
Microsoft will offer options like receiving a security code via email, text, or through an authenticator app. Choose the most convenient method. - Enter the verification code.
Once you receive the code, enter it in the requested field to confirm your identity. - Create a New Password.
Once verified, you’ll be able to set a new password for your account. You can now use the new password to log into your Dell Inspiron laptop.
Pros:
- Quick and easy if you’ve set up recovery options.
- Can be done without any technical expertise.
Cons:
- Only applicable if you’re using a Microsoft account.
2. Using a Password Reset Disk
A password reset disk is a tool you create when you first set up your laptop. If you have one, you can use it to reset the password and unlock your Dell Inspiron laptop.
Steps to Reset Password Using a Password Reset Disk:
- Insert the Password Reset Disk.
Plug the reset disk into the laptop’s USB port. - Click on “Reset Password” after a failed login.
On the login screen, after you’ve entered the wrong password, you’ll see a “Reset password” link. - Follow the on-screen instructions.
Select the disk from the list and follow the prompts to reset your password.
Pros:
- It’s a quick and simple solution if you’ve prepared a reset disk in advance.
Cons:
- This method requires having created the password reset disk before the password was forgotten.
3. Using Dell’s Built-in Password Reset Options
Dell provides a built-in method through its BIOS or Dell SupportAssist tool that can help reset your password.
Steps to Reset the Password Through BIOS:
- Turn off your Dell Inspiron laptop.
- Power it on and press F12.
You’ll enter the boot options menu. - Select “Diagnostics”.
This will run Dell’s diagnostic tools, which can sometimes offer a password reset or unlock feature depending on your laptop model. - Follow the instructions.
If Dell offers a password reset tool, follow the on-screen steps to unlock your laptop.
Pros:
- Works directly from the BIOS, which doesn’t require logging into Windows.
- Available on most modern Dell systems.
Cons:
- May not work on all models, and sometimes requires knowledge of the BIOS interface.
4. Factory Reset Your Dell Inspiron Laptop
If none of the above methods work, a factory reset is a last-resort solution. It will wipe all the data on your laptop, including personal files and applications, and restore it to its original settings.
Steps to Perform a Factory Reset:
- Turn off your laptop.
- Turn it back on and press F8 repeatedly (or F12, depending on your model) to enter the boot menu.
- Select “Repair Your Computer” from the boot options menu.
- Choose “Dell Factory Image Restore”.
This will restore your system to the factory settings, which will remove the password. - Follow the on-screen instructions to complete the process.
Important Note: Make sure to back up your data before performing a factory reset if possible, as this process will erase all your files.
Pros:
- Effective if other options fail.
- Will restore your laptop to a fully functional state.
Cons:
- Data loss is inevitable, and you will lose all files, apps, and settings.
Other Troubleshooting Tips
- Check for Keyboard Issues
Sometimes, a glitch in the keyboard or its settings might prevent you from typing the correct password. Ensure that your keyboard is working properly and that no keys are stuck or malfunctioning. - Use Safe Mode
You can boot your laptop in Safe Mode to bypass certain login issues. Once in Safe Mode, you can create a new user account or reset your password. - Contact Dell Support
If you’re unable to unlock the laptop using the above methods, Dell customer support may offer additional solutions, including remote assistance for troubleshooting.
FAQs
How can I unlock my Dell Inspiron laptop without knowing the password?
To unlock your Dell Inspiron laptop, you can use the Microsoft account recovery process, reset your password using a password reset disk, or reset the system using Dell’s BIOS or a factory reset.
What happens if I reset my Dell laptop to factory settings?
A factory reset will remove all your data, apps, and settings, returning the laptop to its original out-of-box state.
Is it safe to use Dell’s BIOS to reset my password?
Yes, using Dell’s BIOS or the SupportAssist tool is safe, provided you follow the on-screen instructions correctly.
Can I recover my password using my Dell account?
Unfortunately, Dell laptops do not have a dedicated account recovery option outside of Windows or Microsoft accounts. You’ll need to use a password reset disk or factory reset for most cases.
Can I avoid forgetting my password in the future?
To avoid forgetting your password, consider using a password manager to securely store your passwords, or set up password recovery options with Microsoft accounts or third-party services.

Nazim is a tech enthusiast and expert in laptops, computers, and cutting-edge technology. With a degree in Computer Engineering and experience as a Data Analyst, Nazim combines deep technical knowledge with real-world insights to help readers make informed decisions about their tech needs.